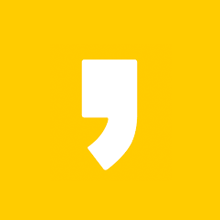이지피디에프(ezPDF Editor 3.0) PDF 파일 워드 변환
PDF 파일을 Word 문서로 변환하는 방법은 아래와 같습니다.
1. 이지피디에프에서 PDF파일을 엽니다.
2. 메뉴에서 [변환]을 선택하고 [Word로]를 클릭합니다.
3. 워드로 저장에서 페이지 범위를 설정합니다.
4. 저장위치를 지정하고, 파일이름을 입력하고 [저장]을 클릭합니다.
5. PDF파일을 워드로 변환 후 저장된 워드 파일을 확인합니다.
1. 이지피디에프에서 PDF파일을 엽니다.
가장 먼저 이지피디에프를 실행합니다. 이지피디에프의 설치는 아주 간단하게 해결할 수 있습니다. 아래의 링크를 확인해 보세요.
이지피디에프(ezPDF Editor 3.0) 다운로드 및 설치법
이지피디에프의 장점은 매우 직관적이고 사용이 편하다는 것입니다. 오늘 경험해 보시면 이지피디에프만을 사용하실 수도 있습니다. 우선, 이지피디에프의 설치가 완료되었다면 프로그램을 실행합니다.

이지피디에프에 워드로 변환을 원하는 PDF파일을 가져옵니다. 위 예시화면처럼 원하는 PDF파일을 이지피디에프로 끌어다 놓으면 됩니다. PDF파일이 어디에 있든 예시처럼 끌어오면 됩니다. 저는 개인적으로 이 방법이 가장 간단해서 자주 사용합니다.
2. 메뉴에서 [변환]을 선택하고 [Word로]를 클릭합니다.
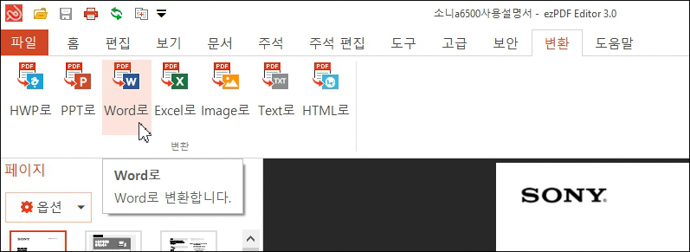
워드로 변환할 PDF파일을 가져오셨다면 상단의 메뉴에서 [변환]을 선택하고, 아래의 [워드로]를 클릭합니다.
3. 워드로 저장에서 페이지 범위를 설정합니다.
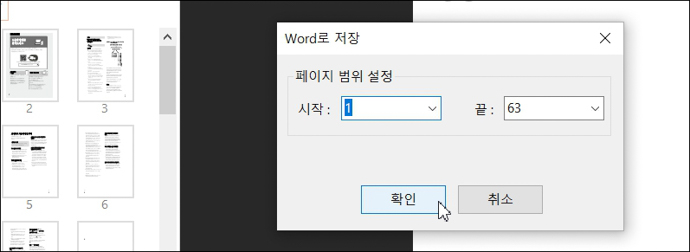
PDF파일 원본의 페이지가 여러 장인 경우 원하는 범위만을 워드로 변환할 수 있습니다. 최초 상태에서는 첫 페이지부터 끝페이지까지 지정되어 있습니다.
페이지범위를 설정하였다면 [확인]을 누릅니다. 개인적으로는 모든 범위를 지정하고 워드에서 편집하는 방법을 사용하고 있습니다.
4. 저장위치를 지정하고, 파일이름을 입력하고 [저장]을 클릭합니다.
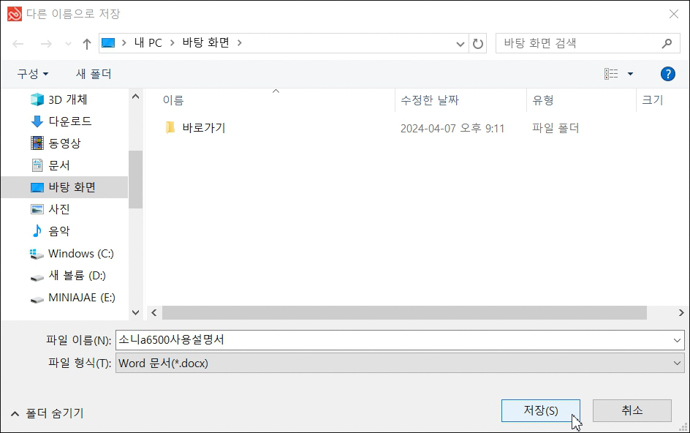
PDF파일을 워드로 변환 후 저장할 곳을 지정합니다. 파일이름도 변경을 원하는 경우 따로 입력하면 되는데, 저는 따로 건드리지 않고 바로 [저장]을 누릅니다.
5. PDF파일을 워드로 변환 후 저장된 워드 파일을 확인합니다.
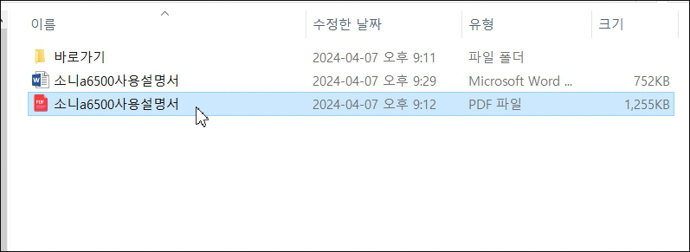
PDF파일을 워드로 변환 후에 저장되는 위치는 따로 지정하지 않으면, 원본이 있는 곳에 저장됩니다. 원본파일이 있는 폴더에서 변환된 워드파일을 확인해 보세요.
이상으로 이지피디에프(ezPDF Editor 3.0)로 PDF 파일 워드 변환하는 방법을 알아보았습니다. 이지피디에프의 다른 사용방법도 아래의 링크에서 확인해 보세요.
1. 이지피디에프(ezPDF Editor 3.0) 엑셀파일 PDF 변환
2. 이지피디에프(ezPDF Editor 3.0) PDF파일 엑셀 변환
3. 이지피디에프(ezPDF Editor 3.0) 워드 PDF 파일 변환