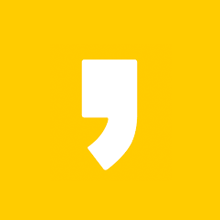반응형
이지피디에프(ezPDF Editor 3.0) PDF파일 엑셀 변환 방법 알아보겠습니다. 오늘은 이지피디에프 최신버전인 ezPDF Editor 3.0을 이용해서 PDF파일을 엑셀파일로 아주 손쉽게 변환하는 방법을 소개합니다.
이지피디에프(ezPDF Editor 3.0) PDF파일 엑셀 변환
목차
1. Excel로 변환할 PDF파일 열기
2. 메뉴에서 변환 및 Excel로 선택하기
3. 엑셀로 저장할 PDF파일 페이지 범위 설정하기
4. 저장폴더 지정 및 파일이름 입력하기
5. 엑셀로 변환된 PDF파일 확인하기
1. Excel로 변환할 PDF파일 열기

엑셀로 변환할 PDF파일을 열어줍니다. 파일을 여는 방법은 다양하지만, 개인적으로 탐색기에서 원하는 파일을 선택해서 마우스로 이지피디에프 프로그램에 끌어다 놓는 방법을 자주 사용합니다.
2. 메뉴에서 변환 및 Excel로 선택하기

이지피디에프 프로그램 메뉴에서 [변환> Excel로] 메뉴를 선택합니다. PDF파일을 엑셀로 변환하기 위한 첫 번째 단계입니다.
3. 엑셀로 저장할 PDF파일 페이지 범위 설정하기

페이지가 하나인 경우에는 상관없지만, 페이지가 여러 개 있다면 페이지 범위를 설정해야 합니다. 엑셀로 변환을 원하는 페이지를 시작 페이지와 끝페이지로 구분해서 입력합니다. 원하는 페이지만큼 PDF파일을 엑셀파일 포맷으로 변환할 수 있습니다.
4. 저장폴더 지정 및 파일이름 입력하기

최초에는 원본파일과 같은 폴더로 지정돼서 표시됩니다. 따로 원하는 저장폴더가 있다면 그곳을 지정합니다. 그리고 저장할 파일이름을 입력하고 [저장]을 누릅니다.
5. 엑셀로 변환된 PDF파일 확인하기

이지피디에프 프로그램을 이용해서 PDF파일을 엑셀로 변환할 결과입니다. PDF파일 원본과는 다르게 가로가 아닌 세로로 자료가 정렬된 것을 확인할 수 있습니다. 때에 따라서 원본과는 다르게 변환될 수 있지만, 이 정도는 간단하게 잘라서 오른쪽으로 붙이면 되기 때문에 크게 문제 되지는 않았습니다.
반응형