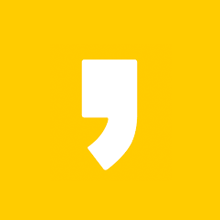이지피디에프(ezPDF Editor 3.0) 엑셀파일 PDF 변환 방법 알아보겠습니다. 오늘은 엑셀파일을 PDF로 아주 손쉽게 변환하는 방법을 소개합니다. 이지피디에프는 [엑셀파일 추가와 PDF 변환] 두 단계만으로 엑셀파일 PDF 변환이 마무리됩니다. 꿀팁은 마지막에 있습니다.
이지피디에프(ezPDF Editor 3.0) 엑셀파일 PDF 변환
목차
1. PDF변환 메뉴 선택하기
2. 엑셀파일 추가 및 PDF 변환하기
3. 엑셀파일 원본과 PDF 변환 결과 비교하기
4. 초간단 엑셀파일 PDF 변환하기
1. PDF변환 메뉴 선택하기
지금 알려드리는 내용을 잠깐만 살펴보시면 [엑셀 파일 PDF변환]을 아주 손쉽게 해치울 수 있습니다. 엑셀 파일 PDF변환을 위해서 우선 [이지피디에프를 설치] 해야 합니다. 설치방법은 아주 간단하니까 아래의 링크를 참고하셔서 설치해 보시기 바랍니다.
이지피디에프(ezPDF Editor 3.0) 다운로드 및 설치법
이지피디에프의 설치가 마무리되었다면 이지피디에프를 실행합니다.
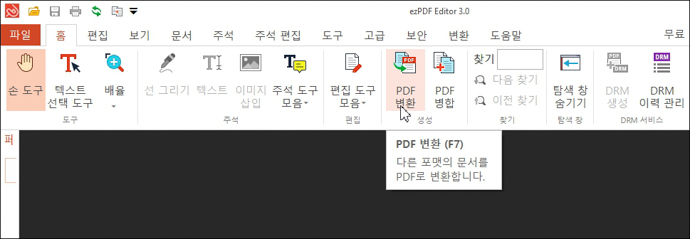
예시 이미지와 같이 메인화면에서 PDF변환을 선택합니다. 이는 다른 포맷(한글, 파워포인트, 워드, 엑셀, 이미지, 텍스트, HTML)의 파일을 PDF로 변환할 수 있는 곳으로 우리를 안내합니다.
2. 엑셀파일 추가 및 PDF 변환하기
이제 PDF파일로 변환하기 위한 엑셀파일을 가져와야 합니다.
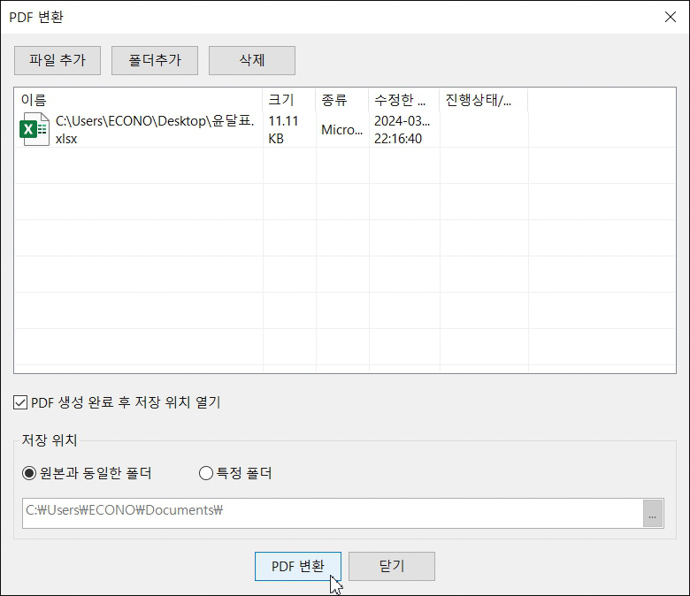
[파일추가]를 선택하고 원하는 엑셀파일을 가져올 수 있습니다. 또한 여러 개의 엑셀파일을 한꺼번에 PDF로 변환하려면 여러 개의 엑셀파일을 하나의 폴더에 넣은 후 [폴더추가]를 선택하는 방법으로 손쉽게 PDF로 변환할 수 있습니다.
엑셀파일 PDF변환 후 저장할 폴더를 지정할 때 원본과 동일한 폴더에 넣을 수도 있고, 특정한 폴더를 지정해서 저장할 수도 있습니다. 위에 알려드린 모든 절차가 끝났다면 [PDF변환]을 누릅니다.
3. 엑셀파일 원본과 PDF 변환파일 비교하기
엑셀파일 원본과 PDF 변환 후의 모습을 비교해 보았습니다.
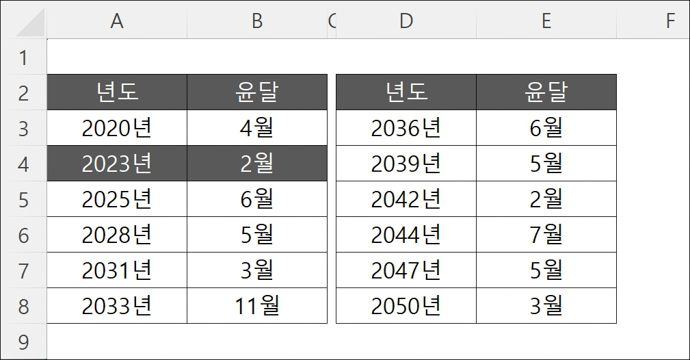
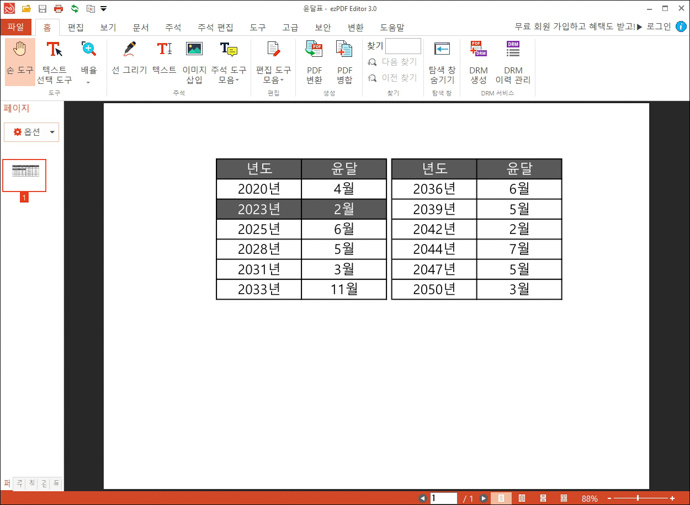
엑셀 파일 원본의 모습 그대로 PDF 변환이 완료된 모습입니다. 혹시 어려워하실 수 있는 분들을 위해서 장황하게 글을 썼지만 엑셀파일을 가져오고 PDF변환을 누르는 두 단계로 끝나는 아주 간편한 변환 방법이었습니다.
4. 초간단 엑셀파일 PDF 변환하기
윈도 탐색기에서 엑셀로 변환을 원하는 PDF파일이 있다면 아주 손쉽게 PDF파일로 변환할 수 있습니다.
1. 변환을 원하는 엑셀파일을 클릭하고 마우스 오른쪽을 클릭합니다.
2. 우클릭메뉴에서 [ezPDF Editor 3.0로 PDF 변환]을 선택합니다.
3. PDF로 변환된 엑셀파일이 이지피디에프 프로그램에 실행됩니다.
이 방법은 아주 손쉬운 방법입니다. 개인적으로 이 방법을 가장 효과적으로 사용하고 있습니다. 여러분의 PDF변환 프로그램 사용에 도움이 되었으면 합니다.