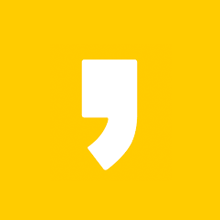반응형
PDF 비밀번호 제거[암호, 비번해제] 방법 알아보겠습니다. 오늘 알려드릴 방법은 PDF파일의 보안을 강화하여 파일을 열거나, 편집하고 프린트하는 등의 행동을 제한하는 것을 해제하는 방법입니다.
PDF 비밀번호 제거, 암호, 비번해제
목차
1. 비밀번호(암호)가 설정된 PDF파일 불러오기
2. 비밀번호제거, 암호해제하기
3. PDF 프로그램 다운로드
1. 비밀번호(암호)가 설정된 PDF파일 불러오기

비밀번호를 제거하기 위해서 PDF 파일을 오픈합니다. 파일을 여는 방법은 2가지가 있습니다.
1. 파일을 직접 클릭해서 연다.
일반적으로 하나의 프로그램만 설치되어 있을 경우에 해당합니다. 2개 이상의 프로그램이 설치되어 있다면, 원하는 프로그램을 실행해서 파일을 열어주세요.
※ 직접 파일을 실행할 때 내가 원하는 프로그램으로 실행하려고 한다면 아래의 링크에서 확인해 보세요.
2. PDF 변환프로그램을 먼저 시작하고 파일을 연다.
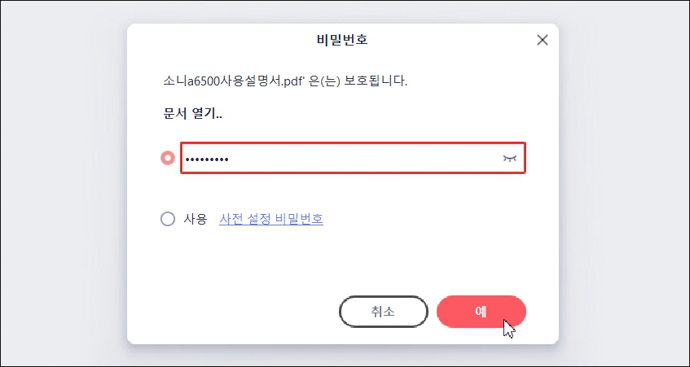
예시이미지처럼 PDF 파일의 비밀번호(암호)를 입력하고 PDF파일을 오픈합니다.
2. 비밀번호제거, 암호해제하기
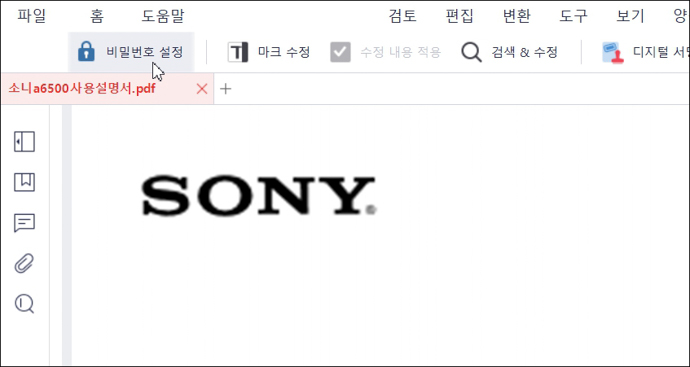
불러온 PDF파일의 비밀번호 제거[암호, 비번해제]를 위해서 [비밀번호설정] 메뉴를 선택합니다.
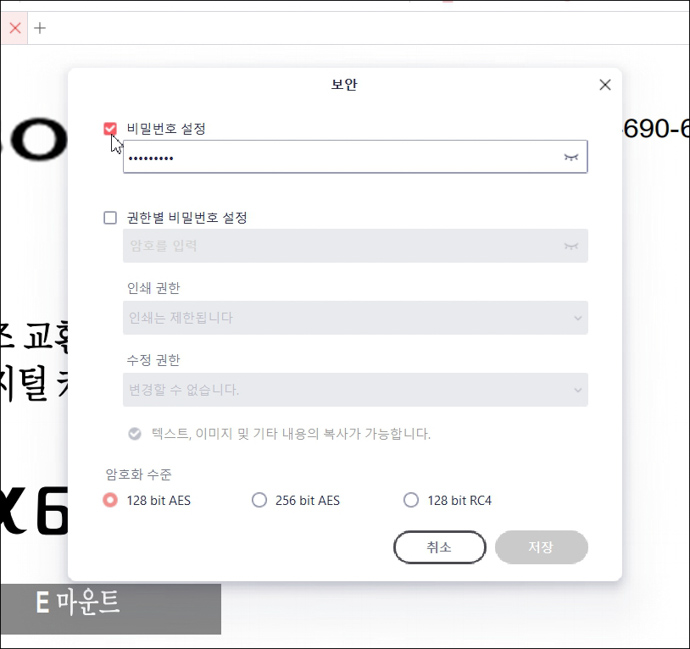
1. 비밀번호 설정 앞에 체크표시를 제거합니다. 열람을 자유롭게 하기 위해서 비밀번호를 제거합니다.
2. 권한별(인쇄, 수정) 비밀번호도 마찬가지의 방법으로 해제할 수 있습니다. 인쇄 및 수정의 권한을 원래대로 실행할 수 있습니다.
3. 텍스트, 이미지 및 기타 내용의 복사를 방지하려면, 아래의 체크표시를 해제합니다.
3. PDF 프로그램 다운로드
아래의 링크를 이용해서 알 PDF를 설치하고, 비밀번호 제거[암호, 비번해제]를 해보세요.

반응형