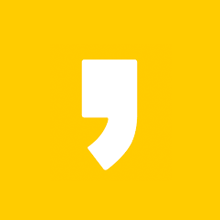파일 실행 시 자주 사용하는 프로그램으로 기본 연결프로그램 변경하는 방법 알아보겠습니다. 파일을 더블클릭해서 시작할 때 원하지 않는 프로그램으로 시작하고 있나요? 바로 따라 해 보세요. 매번 원하는 프로그램으로 시작하는 방법을 알려드리겠습니다.
기본 연결프로그램 변경 방법
목차
1. 실행할 파일선택 후 우클릭하기
2. [연결 프로그램 선택 > 다른 앱 선택] 선택하기
3. 팝업 된 [다른 앱 선택] 원하는 프로그램 선택하기
일반적으로 실행할 수 있는 프로그램이 하나만 설치되어 있다면 오늘 알려드릴 방법은 필요가 없습니다. 하지만, 하나의 파일을 실행할 수 있는 프로그램이 2개 이상 설치되어 있는데, 내가 원하지 않는 프로그램으로 실행된다면 여간 귀찮은 것이 아닙니다.
내가 자주 사용하는 프로그램으로 파일을 열 수 있도록 [기본 연결프로그램 변경] 방법에 대해서 바로 알아보겠습니다.
1. 실행할 파일선택 후 우클릭하기
해당 컴퓨터에는 PDF파일을 실행할 수 있는 프로그램이 3가지가 설치되어 있습니다. 현재는 어도비아크로뱃리더가 기본으로 설정되어 있는 상태입니다.
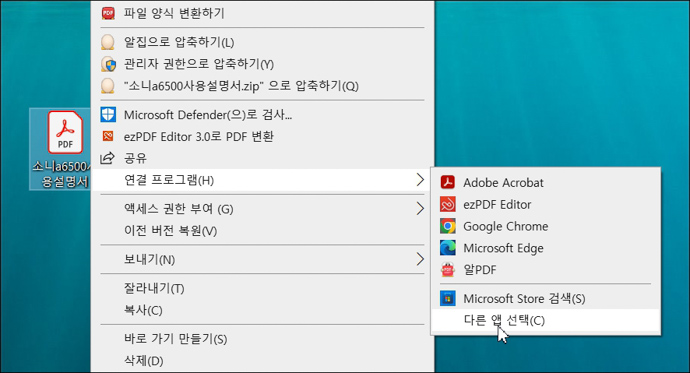
바탕화면에 있는 프로그램의 아이콘이 어도비아크로뱃리더인 것이 확인되고 있습니다. 파일을 클릭하고 바로 마우스우클릭하면 예시이미지와 같이 기본 연결프로그램 변경을 시작할 수 있습니다.
2. [연결 프로그램 선택 > 다른 앱 선택] 선택하기
우클릭 메뉴인 빠른 실행메뉴 중간에 [연결 프로그램 선택 > 다른 앱 선택]을 이어서 선택합니다.
3. 팝업 된 [다른 앱 선택] 원하는 프로그램 선택하기
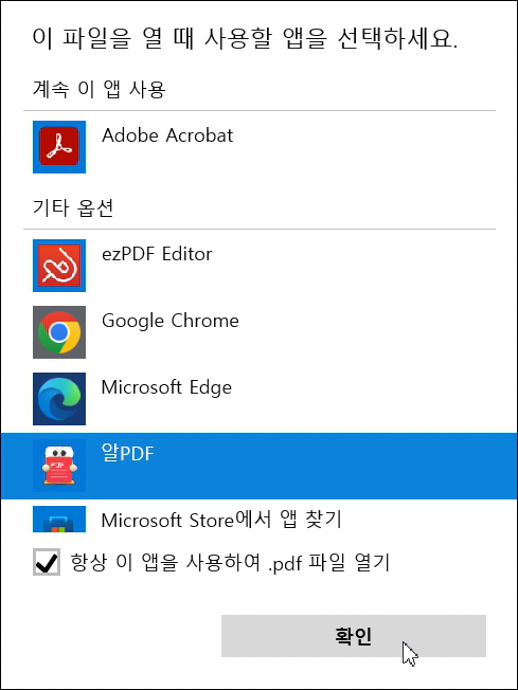
현재 아크로뱃리더가 PDF파일을 열 때 기본프로그램으로 설정된 상태여서 아무것도 하지 않는다면 계속해서 아크로뱃리더를 사용해야 합니다.
하지만, 알 PDF을 기본 연결프로그램으로 변경하고자 한다면 아래에서 해당 프로그램을 선택한 다음 아래에 [항상 이 앱을 사용하여. PDF파일 열기] 앞에 체크하고 확인을 클릭합니다.
이제는 PDF파일을 더블클릭해서 실행하다면 알 PDF로 파일이 실행되는 것을 확인할 수 있습니다.