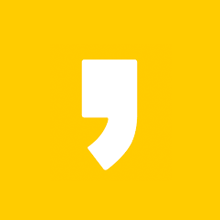PDF 합치기, 설치 없이 ILOVEPDF 사용하는 방법 알아보겠습니다. 아이러브피디에프는 24가지의 편집툴을 설치 없이 바로 사용할 수 있는 PDF 편집 사이트입니다. 오늘은 PDF 합치기 툴을 효과적으로 사용하는 방법에 대해서 알아보겠습니다.
PDF 합치기, 설치 없이 ILOVEPDF
1. 바로가기
2. PDF 합치기
1. 바로가기
아이러브피디에프는 24가지 편집툴을 설치 없이 바로 사용할 수 있습니다. 아래의 바로가기에서 확인해 보기 바랍니다.
2. PDF 합치기
2.1. 편집 툴선택
2.2. PDF 파일선택
2.3. 파일 순서 변경
2.4. 파일 추가하기
2.5. PDF파일 합치기 완료
2.6. 추가작업
2.7. 저장 및 공유
2.8. 합치기 완료된 파일 열기
2.1. 편집 툴선택

「ILOVEPDF」 페이지에서 PDF 합치기 툴을 선택합니다.
2.2. PDF 파일선택

합치기를 하려고 하는 파일을 선택하는 방법을 두 가지로 소개합니다.
1. 탐색기에서 파일을 선택해서 드래그하는 방법
2. 「여러 PDF 파일 선택」을 통해서 파일 선택하는 방법 - 아래에서 계속 확인하세요.

PDF 합치기 원하는 파일을 선택하고 열기를 눌러줍니다.
2.3. 파일 순서 변경

선택한 파일의 순서를 바꾸고 싶다면, 마우스를 누른 상태에서 순서를 바꿔주면 됩니다.
2.4. 파일 추가하기

추가하고 싶은 파일이 있다면 위의 이미지처럼 「+버튼」을 눌러서 추가를 원하는 파일을 선택해 주면 됩니다.
2.5. PDF파일 합치기 완료

파일을 선택하고, 순서를 변경하고, 추가하고 싶은 파일을 추가했다면 이제 오른쪽 하단의 PDF 합치기 버튼을 눌러주면 PDF 합치기가 완료됩니다.
2.6. 추가작업

추가적인 작업을 원하는 경우 선택해 주면 되는데, 추가적인 작업 내용은 아래와 같습니다.
1. 페이지수 추가로 계속
2. 워터마크 추가로 계속
3. PDF 회전으로 계속
4. PDF 보호로 계속
5. PDF 페이지구성으로 계속
6. PDF 합치기로 계속
7. PDF 압축으로 계속
8. PDF 분할로 계속
2.7. 저장 및 공유

내 컴퓨터에 저장하는 것 외에 다른 곳에 저장하거나 공유하려면 오른쪽의 메뉴를 선택해 주면 됩니다. 내용은 아래와 같습니다.
1. 구글 드라이브에 저장
2. 다운로드 링크 공유 또는 QR 코드 스캔
3. 드롭박스에 저장
4. 지금 삭제하기
2.8. 합치기 완료된 파일 열기

PDF 합치기 완료된 파일을 열려면 왼쪽 하단의 열기를 누르거나 폴더열기를 눌러줍니다. 또는 저장해 놓은 파일이 있는 폴더를 탐색기를 통해서 열기를 할 수도 있습니다.

짜잔! 이렇게 완료된 파일을 확인해 볼 수 있습니다.
또 다른 PDF 파일 편집 방법이 궁금하다면 아래의 링크를 확인하시기 바랍니다.