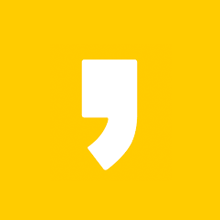PDF 파일 여러 페이지를 한 장에 모아찍기 방법 알아보겠습니다. PDF 모아찍기 방법 어렵지 않습니다. PDF파일을 편집할 수 있는 프로그램의 인쇄메뉴를 이용하면 되기 때문입니다. 바로 PDF 모아찍기 종류 및 방법을 바로 확인해 보겠습니다.
PDF 파일 여러 페이지를 한 장에 모아찍기
목차
1. PDF 여러 페이지 모아찍기 종류
2. PDF 모아찍기 방법
3. PDF 모아찍기 결과 확인하기
1. PDF 여러 페이지 모아찍기 종류
PDF파일 모아찍기는 여러 페이지를 인쇄용지 한 장에 모아서 출력하는 방법으로, 용지를 절약하기 위한 수단으로 사용합니다.
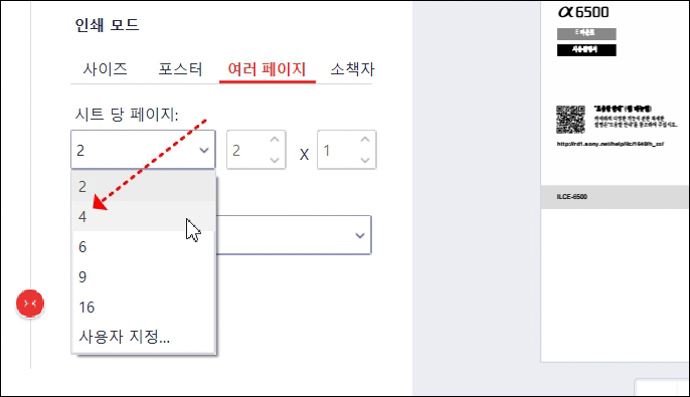
PDF 모아찍기는 2, 4, 6, 9, 16페이지를 한 장에 모아서 인쇄할 수 있습니다. 여러 페이지를 한 장에 모아서 인쇄하기 때문에 페이지 순서에도 패턴이 있습니다.
페이지순서를 정하는 패턴은 4가지가 있습니다. 한 장에 4페이지를 세로 인쇄하는 것을 기준으로 알아보겠습니다.
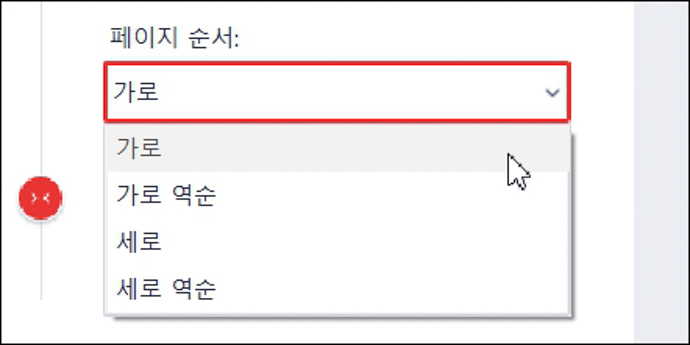
여러 페이지 모아찍기는 가로, 가로역순, 세로, 세로역순의 4가지 페이지순서가 있습니다.
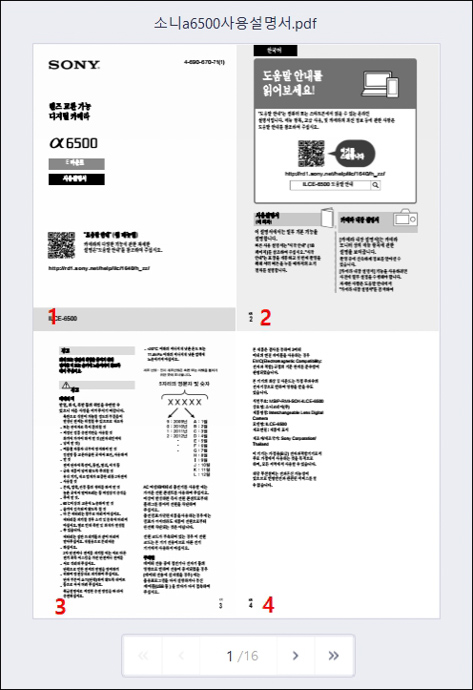

가로는 페이지 왼쪽 상단부터 오른쪽으로 페이지순서가 정해집니다.
가로역순은 페이지 오른쪽 상단부터 왼쪽으로 페이지순서가 정해집니다.

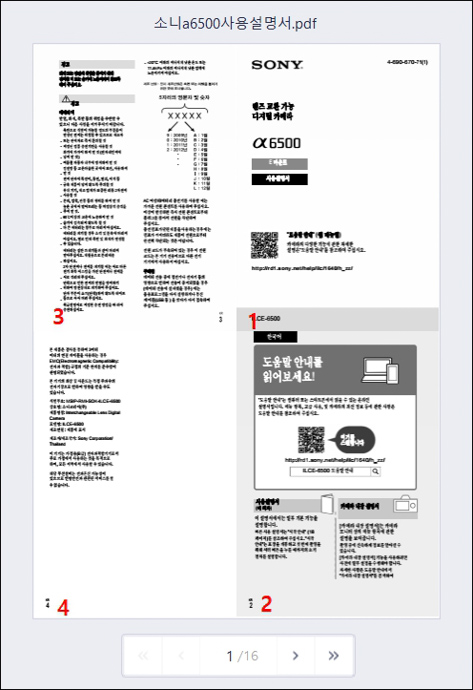
세로는 왼쪽 위부터 아래로 페이지순서가 정해집니다.
세로역순은 오른쪽 위부터 아래로 페이지순서가 정해집니다.
2. PDF 모아찍기 방법
PDF 모아찍기 종류를 알아보았습니다. 이제 PDF 모아찍기를 하는 방법을 알아보겠습니다.
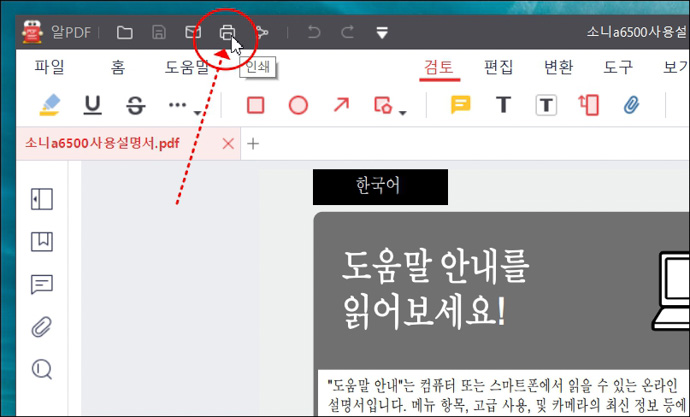
알약을 기준으로 예시를 들었지만, PDF파일을 열어서 볼 수 있는 모든 프로그램에서 인쇄메뉴는 비슷한 구조를 가지고 있습니다.
1. 인쇄메뉴를 클릭합니다.
※ 알약을 이용해서 동일한 조건으로 PDF모아 찍기를 하고 싶다면, 아래의 링크를 참고하세요.
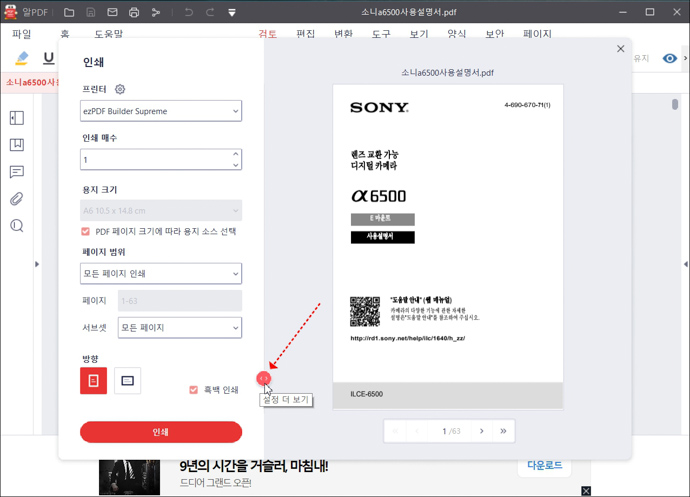
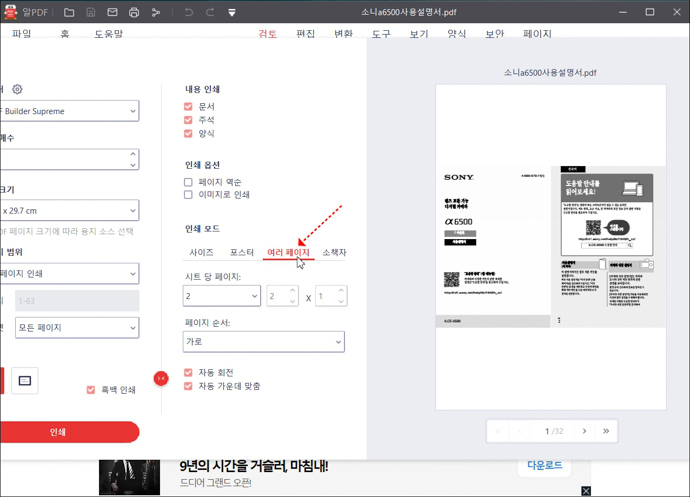
2. 설정 더 보기를 클릭합니다.
3. 여러 페이지를 클릭합니다.
이제 앞서 설명드린 페이지순서를 적용해서 인쇄를 진행합니다.
3. PDF 모아찍기 결과 확인하기
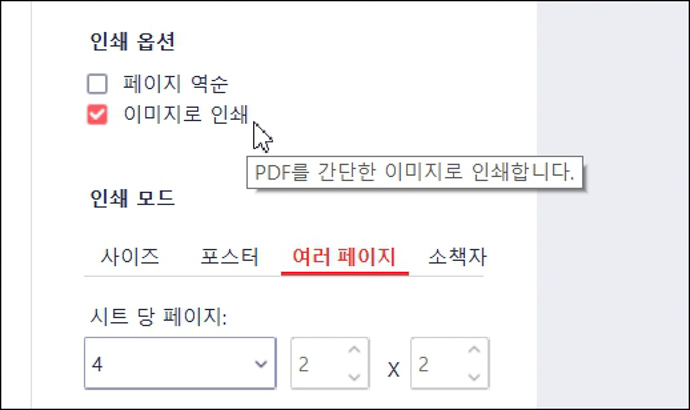
PDF모아 찍기 방법을 이용해서 인쇄를 진행한다면 이미 결과물을 받아 보셨을 겁니다. 바로 인쇄를 진행할 수 없는 상태에서 결과물을 확인하고 싶다면, 인쇄옵션에서 [이미지로 인쇄]를 선택해서 결과를 미리 살펴볼 수 있습니다.
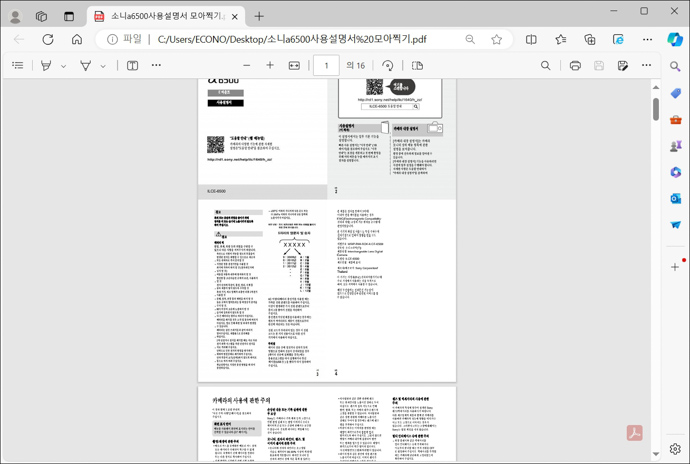
이미지로 살펴본 PDF 모아찍기 결과는 매우 만족스러운 것이었습니다.
지금까지 PDF 모아찍기에 대한 내용을 살펴보았습니다. 여러 페이지를 가진 PDF파일을 한 장의 종이에 인쇄하는 것은 종이와 잉크를 아끼는 매우 효과적인 방법입니다.