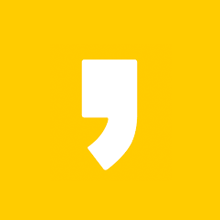반응형
PDF 비밀번호 [암호, 비번] 설정하는 3단계 알아보겠습니다. PDF파일에 비밀번호를 입력하고 싶은데, 어떤 PDF프로그램이 좋은지 어떻게 하는것이 좋은지 알기 어렵다고요? 아래에서 아주 간단하게 PDF파일 비밀번호 설정하는 방법을 예시와 함께 알려드리겠습니다.
PDF 비밀번호 [암호, 비번] 설정 3단계
목차
1. 비밀번호 설정할 PDF 파일 열기
2. 보안 > 비밀번호설정 메뉴 클릭하기
3. 설정한 비밀번호 입력하기
1. 비밀번호 설정할 PDF 파일 열기
오늘 알려드릴 내용은 알 PDF 변환 프로그램을 예시로 작성하였습니다. 손쉽게 다운로드하고 설치할 수 있으면, 사용방법 또한 매우 간단하기 때문에 국민 PDF 변환프로그램으로 이미 많은 사람들이 사용하고 있습니다.
알 PDF다운로드 방법은 아래 링크에서 확인하고 바로 시작해 보세요.
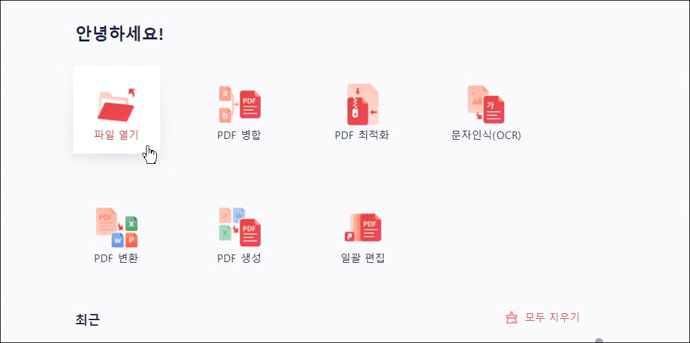
알 PDF를 시작하고 파일 열기를 이용해서 비밀번호(암호, 비번)를 설정할 PDF파일을 가져옵니다.
2. 알 PDF 메뉴에서 보안 > 비밀번호설정 클릭하기
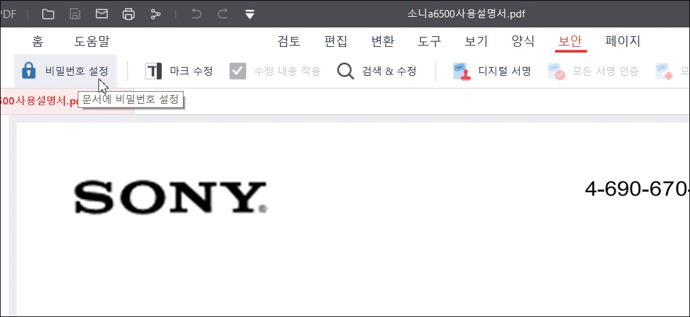
알 PDF 메뉴에서 [보안]을 선택합니다. 예시이미지 왼편과 같이 [비밀번호설정]을 확인하고 클릭합니다.
3. 알 PDF 보안창에 설정한 비밀번호(암호, 비번) 입력하기
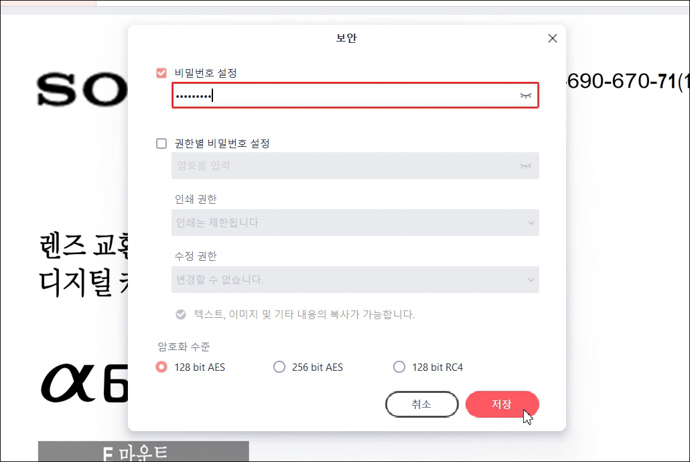
비밀번호 설정란에 사용할 비밀번호(암호, 비번)를 입력합니다. 저는 영어와 숫자를 이용해서 비밀번호를 설정했습니다. 다른 건 건드리지 말고 저장을 클릭하면 바로 PDF파일에 비밀번호가 설정됩니다.
1. 비밀번호 설정은 파일을 열람하는 것을 제한하기 위한 비밀번호입니다.
2. 아래의 권한별 비밀번호는 인쇄와 수정을 제한하고 텍스트, 이미지 및 기타 내용의 복사를 제한하기 위한 비밀번호입니다.
이제 해당 파일은 열 때 비밀번호(암호)를 입력해야 PDF파일 내용을 확인할 수 있습니다. 하지만 비밀번호(암호, 비번)를 잊어버린다면 해당파일을 확인할 수 없다는 단점이 생기는 순간이기도 합니다.

반응형