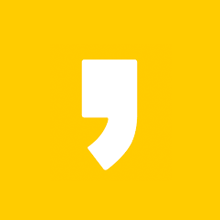에스메모(smemo) 효율을 높이려면 핸드폰과 PC 동기화하세요. 에스메모는 핸드폰 앱과 PC버전이 있습니다. 이는 동기화할 수 있습니다. 오늘 알려드릴 에스메모 동기화를 통해서 좀 더 효율적으로 메모장 관리를 해보세요.
에스메모(smemo) 앱과 pc버전 동기화
목차
1. 에스메모 핸드폰 앱과 PC를 동기화하세요
2. 에스메모 동기화 준비하려면
3. 에스메모 동기화 방법
1. 에스메모 핸드폰 앱과 PC를 동기화하세요
왜냐하면 메모를 한다는 것은 입력을 해야 하는 것이 첫 번째이기 때문입니다. 메모를 입력하는 것이 편해야 일단 가장 어려운 문제를 해결하는 것입니다.
개인적으로 컴퓨터에서 타자를 이용하는 것이 핸드폰앱으로 입력하는 것보다는 편합니다. 훨씬 빠르고 편하죠. 물론 모바일버전이 편한 분도 계시겠지만, 대량으로 메모를 입력해야 하는 경우는 키보드가 조금 더 입력의 편의를 제공하는 것 같습니다.
그래서 저는 에스메모 앱을 이용하면서 pc버전으로 입력하고 싶은 것을 마음대로 입력하고 있습니다.
2. 에스메모 동기화 준비하려면
에스메모는 앱과 pc버전이 있습니다. 먼저의 포스팅으로 두 가지 버전의 간단한 사용방법을 알아보았습니다. 내용은 아래의 링크를 참고하세요.
메모장 프로그램 에스메모 - s메모, smemo, pc
이렇게 두 가지 버전 모두 준비해야 합니다. 그리고 동기화는 pc버전에서 진행합니다.
3. 에스메모 동기화 방법
에스메모의 PC버전은 앱버전보다 조금 더 디테일한 세팅이 가능합니다. 그리고, 메모를 입력하는 데 있어서도 핸드폰 앱보다는 조금 더 수월합니다. 그래서, 동기화해서 사용하면 좀 더 효율적이라고 표현한 겁니다.
물론, 키보드 타자를 치는 것이 어려운 분에게는 효율적인 방법인지 의문이 들 수 있지만, 메모를 생활화하다 보면 컴퓨터 키보드 치는 속도도 같이 올라갈 것이라 믿습니다.
에스메모 pc버전을 설치했다면 바탕화면의 오른쪽을 먼저 보세요.

바탕화면 오른쪽의 세모를 누르면 아래와 같이 나옵니다.
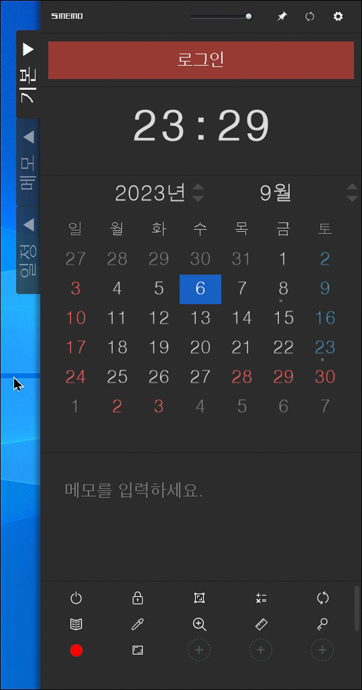
동기화를 위해서는 오른쪽 상단에 톱니모양의 설정을 누릅니다.
참고)
맨 아래의 아이콘들은 순서대로 간단하게 알아보겠습니다.
5초 후 컴퓨터 자동종료/ 컴퓨터잠금/ 영역캡처/ 계산기/ 동기화/ 매뉴얼/ 색상추출/ 돋보기/ 눈금자/ 비밀번호관리/ 화면녹화/ 자석캡처 순으로 다양한 부가기능을 이용할 수 있습니다.
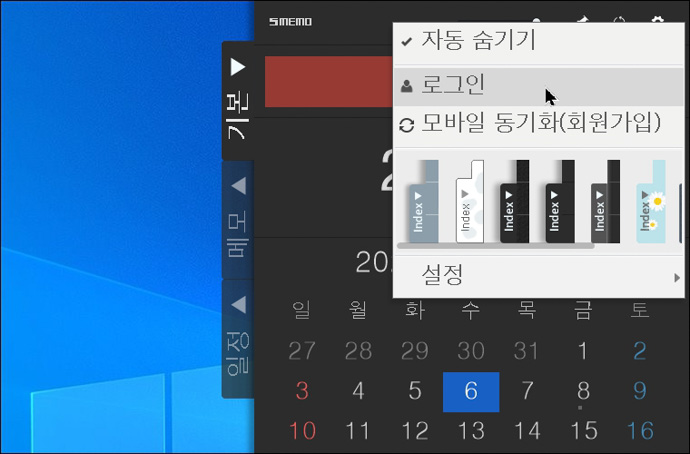
톱니모양의 설정을 누르면 로그인을 하거나 회원가입을 진행해야 합니다. 저는 앱버전을 설치할 때 회원가입이 되어 있어서 로그인을 누르겠습니다.
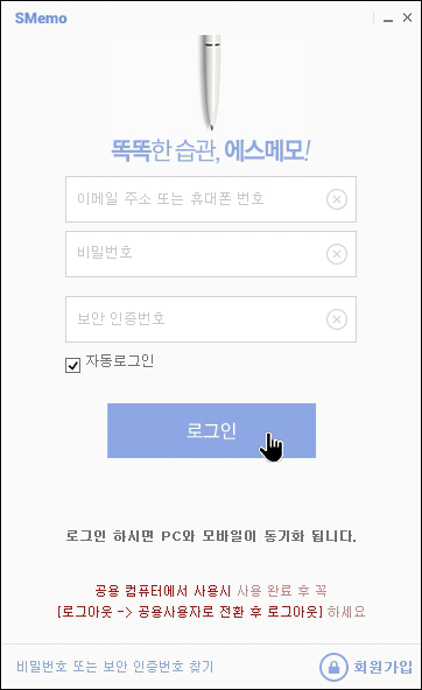
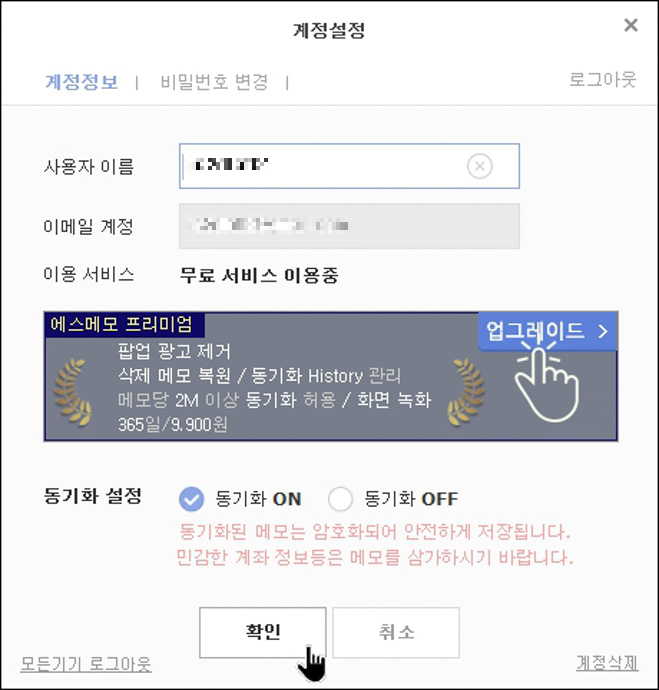
로그인을 하고 계정설정에서 동기화 ON에 체크하고 확인을 누릅니다.
에스메모 동기화 마무리했습니다. 저는 이렇게 사용합니다. 먼저 pc버전에서 원하는 메모를 편하게 입력합니다. 물론 원하는 메모 그룹을 만들어서 분류하는 작업도 필요합니다.
그리고, 앱버전에서 메모한 내용을 확인해 보세요. 간단한 메모는 앱버전에서도 충분합니다. 여러분도 에스메모 앱버전과 pc버전을 설치하고 동기화해서 효율적으로 사용해 보기 바랍니다.