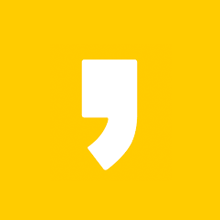어도비 아크로뱃 리더, 구글 크롬 확장프로그램 등록 및 사용법 알려드리겠습니다. 어도비 아크로뱃 리더를 PDF뷰어로 사용하기 위해서는 다운로드 및 설치가 필요합니다. 그리고 구글크롬 확장프로그램에 등록하면 인터넷이 되는 컴퓨터는 언제든지 사용이 가능합니다.
어도비 아크로뱃 리더, 구글 크롬 확장프로그램 등록 및 사용법
목차
1. 어도비 아크로뱃 리더 이용하려면
2. 어도비 아크로뱃 리더, 구글 크롬 확장프로그램 등록하기
3. 구글크롬 확장프로그램, 어도비 아크로뱃 리더 사용방법
4. 구글크롬 확장프로그램, 어도비 아크로뱃 리더 사용예시
1. 어도비 아크로뱃 리더 이용하려면
어도비 아크로뱃 리더는 PDF프로그램의 원조입니다. 어도비 아크로뱃 리더를 PDF뷰어로 사용하던, 편집프로그램으로 사용하든 한 번만 구글크롬 확장프로그램에 등록하면 인터넷이 되는 컴퓨터에서 언제든지 사용이 가능합니다.
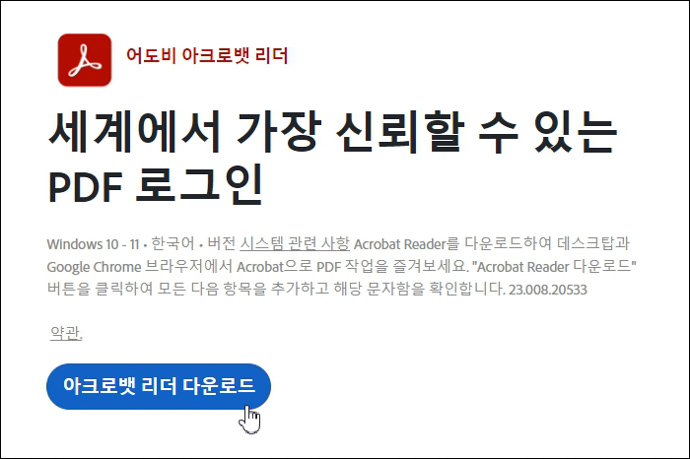
우선 어도비 아크로뱃 리더를 다운로드하여 설치해야 합니다. 설치에 관한 내용은 아래의 링크를 이용하시면 손쉽고 간편하게 어도비 아크로뱃 리더의 설치가 가능합니다.
2. 어도비 아크로뱃 리더, 구글 크롬 확장프로그램 등록하기
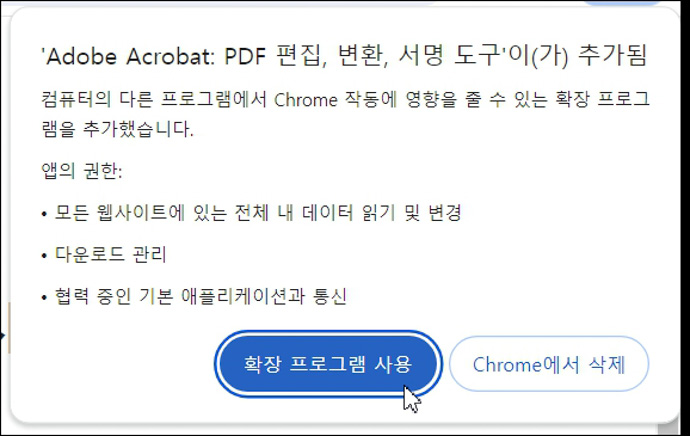
어도비 아크로뱃 리더를 설치하면서 만나게 되는 장면입니다. 구글크롬 확장프로그램으로 사용할 것인지를 묻는 것인데, [확장프로그램 사용]을 선택해야 다음으로 넘어갈 수 있습니다. 물론 원하지 않는다면 [Chrome에서 삭제]를 선택해야 합니다.
3. 구글크롬 확장프로그램, 어도비 아크로뱃 리더 사용방법
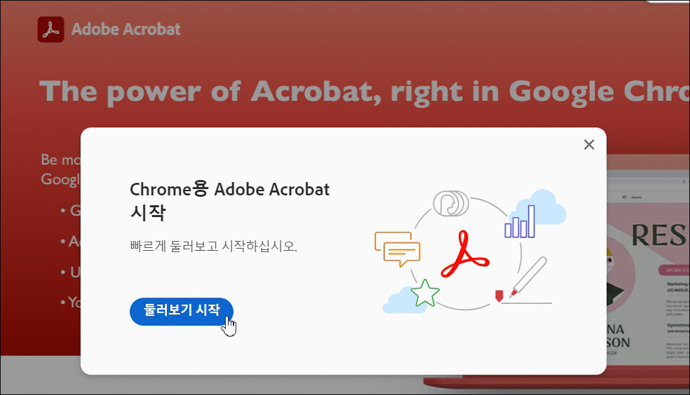
어도비 아크로뱃 리더 확장프로그램을 빠르게 둘러보겠습니다.
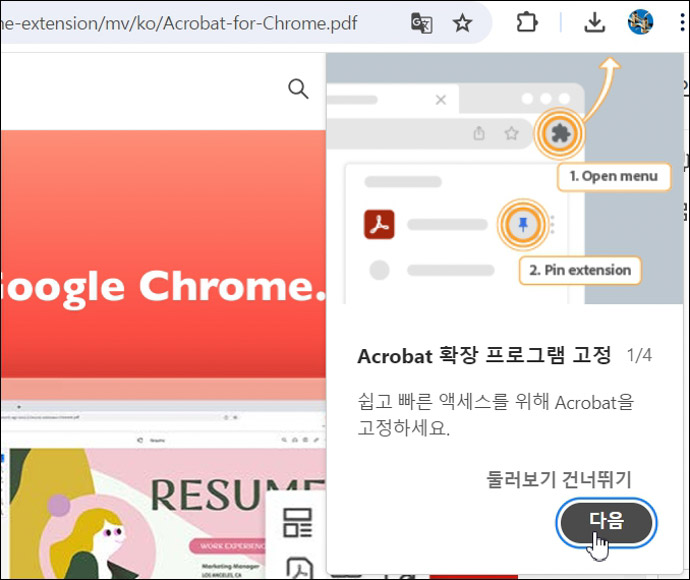
어도비 아크로뱃 리더 확장프로그램을 구글크롬 상단에 고정하고 손쉽게 사용할 수 있습니다.

어도비 아크로뱃 리더 확장프로그램의 도구를 이용해서 PDF파일을 편집하거나, 변환작업을 손쉽게 할 수 있습니다.
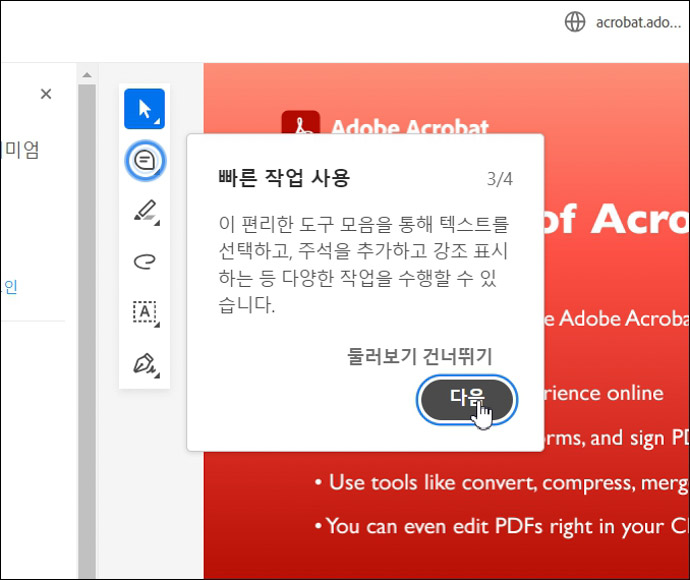
예시의 도구 모음을 통해서 PDF파일의 편집작업을 수행할 수 있습니다. 텍스트를 선택해서 편집하거나, 밑줄을 그을 수 있고, 손쉽게 그림을 넣을 수도 있고, 추가적인 텍스트를 입력하는 것도 가능합니다.
단, PDF에 입력되어 있는 기존의 텍스트를 변경하는 것은 유료결제가 필요할 수도 있습니다.
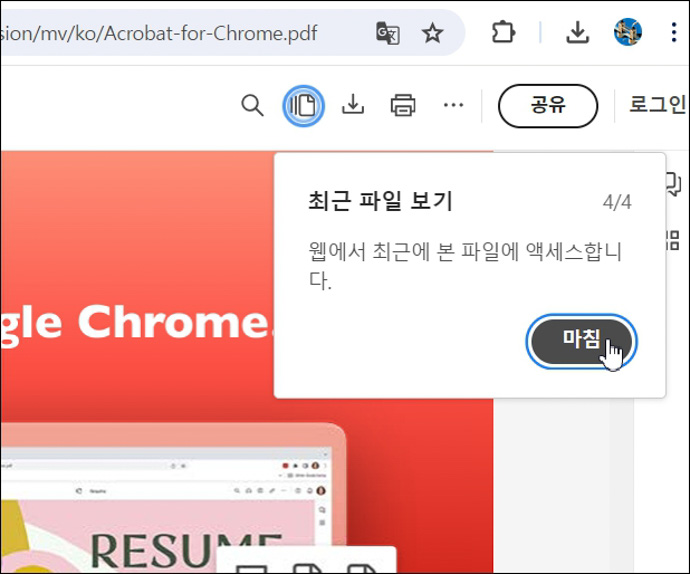
로그인을 하고 확장프로그램을 사용하면, 최근에 본 파일도 액세스 할 수 있습니다.
4. 구글크롬 확장프로그램, 어도비 아크로뱃 리더 사용예시
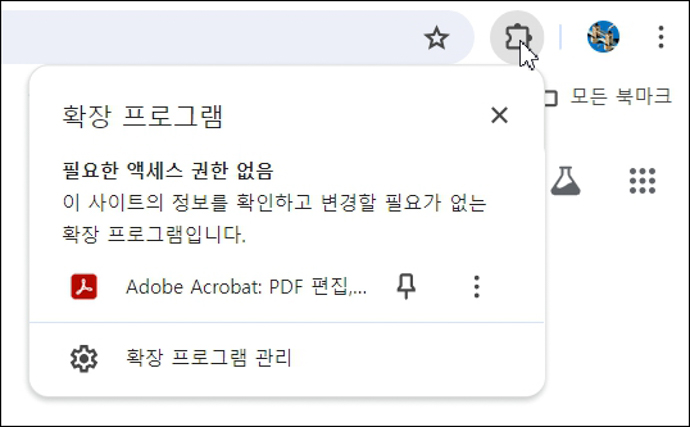
구글크롬 확장프로그램에서 예시와 같은 아이콘을 클릭하면 어도비 아크로뱃 리더를 사용할 수 있습니다.

어도비 아크로뱃 리더를 사용하는 방법은 상단의 Adobe Acrobat을 클릭하고 메인페이지로 넘어가는 방법과 아래의 변환 및 편집메뉴를 직접 선택해서 사용하는 방법이 있습니다.
우선 상단의 Adobe Acrobat을 클릭하고 살펴보겠습니다.
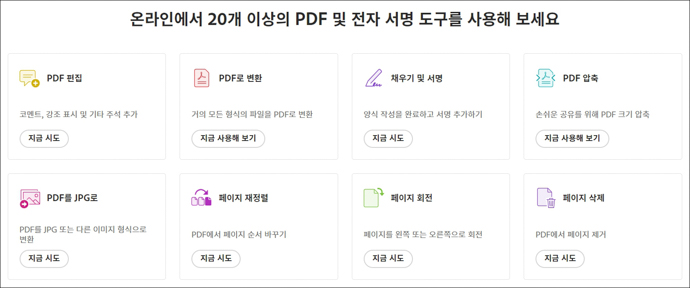
이곳에서는 20개 이상의 다양한 메뉴를 한눈에 보면서 선택할 수 있습니다. 또한 기존에 열어보았던 파일을 손쉽게 다시 사용할 수도 있습니다.
PDF파일을 편집하려고 한다면 이곳을 선택하고 들어오시면 됩니다.
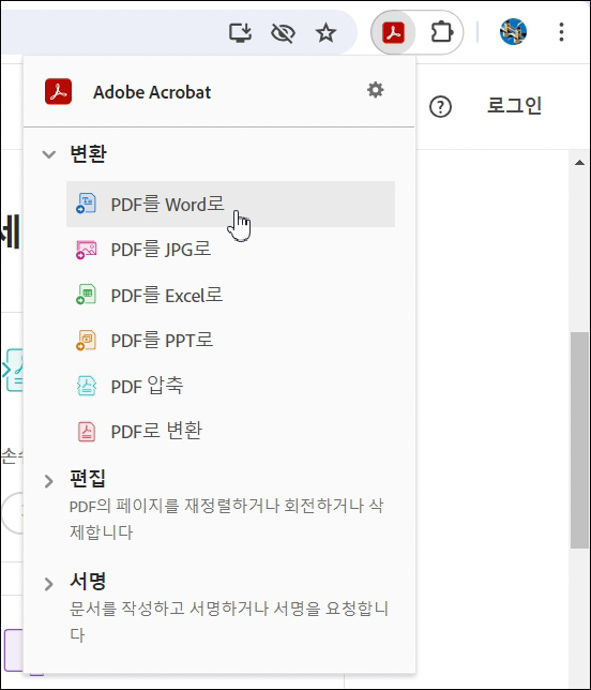
이번에는 직접 메뉴를 선택해서 하나의 작업을 완료하는 방법을 살펴보겠습니다. PDF파일을 다른 형식의 파일로 변경하는 메뉴를 선택합니다.
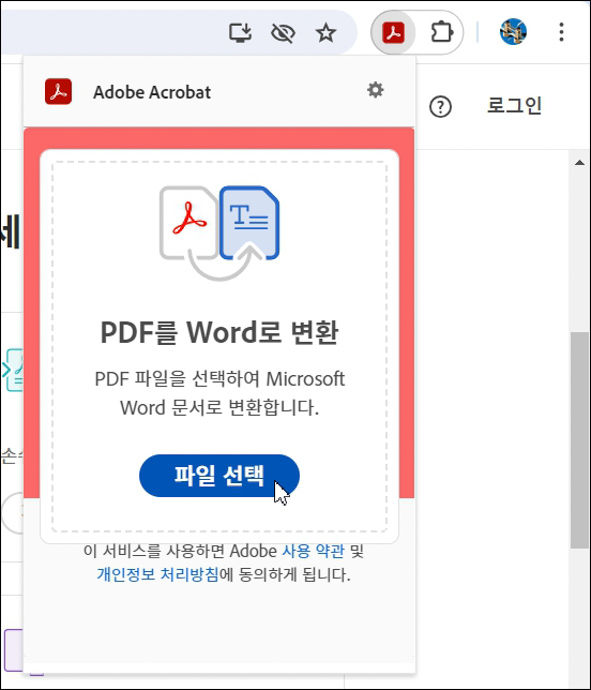
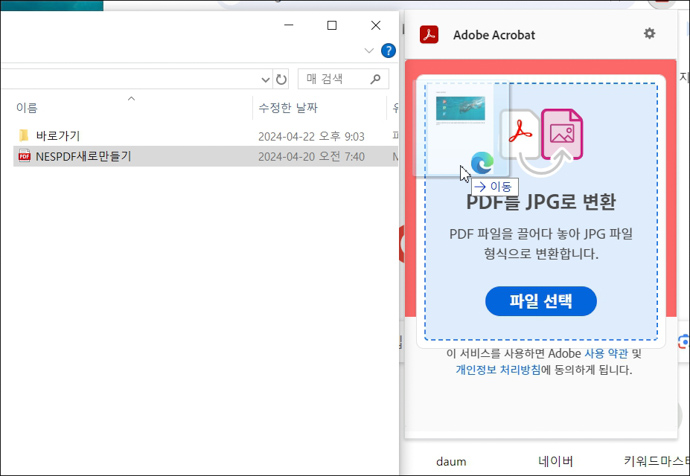
다른 형식의 파일로 변경을 원하는 PDF파일을 열어야 합니다. 두 가지 방법이 있습니다.
첫 번째는 파일선택을 클릭하고 원하는 파일을 찾아 열어주는 방법입니다.
두 번째는 탐색기를 이용해서 원하는 파일을 찾은 후 Adobe Acrobat으로 끌고 오는 것입니다.
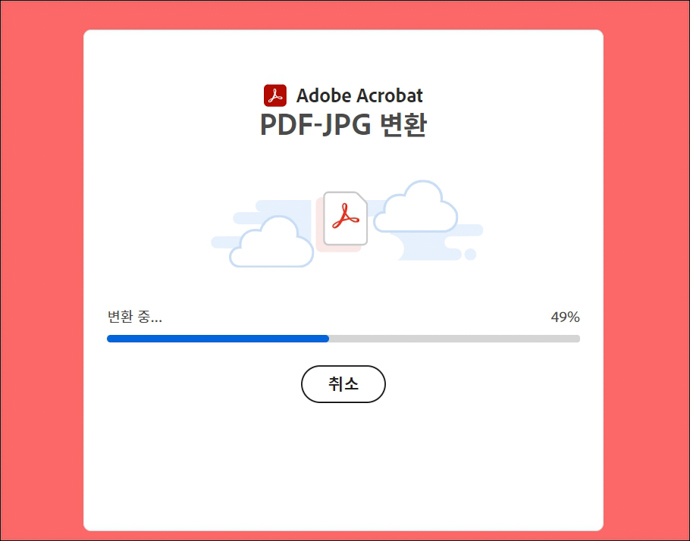
이렇게 손쉽게 다른 형식의 파일로 변경을 할 수 있습니다.
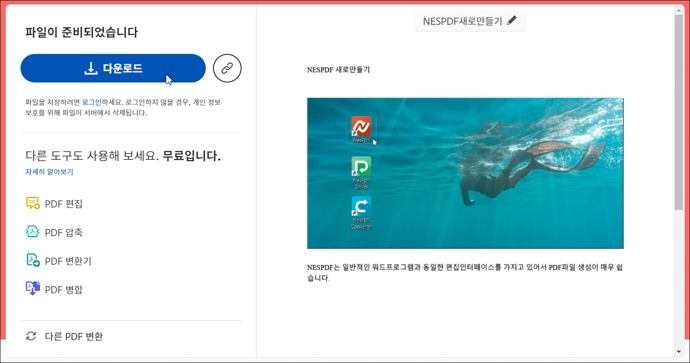
다른 형식으로 변경한 PDF파일을 이용하기 위해서는 우선 내 컴퓨터에 저장을 해야 합니다. [다운로드]를 클릭해서 내 컴퓨터에 변경된 파일을 저장합니다.
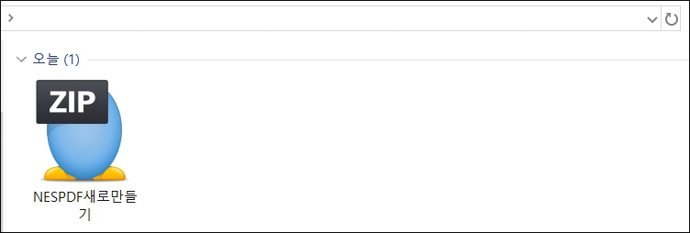
다운로드 완료된 파일은 압축되어 저장됩니다. 압축된 파일을 클릭해서 압축을 풀어주면 변경된 파일을 사용할 수 있습니다.
지금까지 어도비아크로뱃리더 구글 크롬 확장프로그램 사용설정방법과 간단한 사용예시를 살펴보았습니다. 인터넷만 된다면 어디에서든 사용이 가능한 PDF뷰어 및 편집프로그램입니다. 여러분도 확장프로그램 적용해 보세요.
구글크롬은 확장프로그램을 다양하게 운영하고 있습니다. 구글 크롬 확장프로그램에 대해서도 따로 글을 올리도록 하겠습니다.