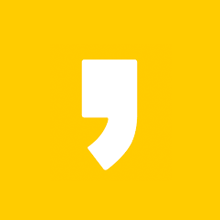멀웨어 제로(MZK), 악성프로그램 제거할 때마다 다운로드하는 이유
목차
1. 멀웨어 제로 데이터베이스가 자동 업데이트 되지 않는다.
2. 멀웨어 제로 다운로드 차단 해제하는 방법
3. 멀웨어 제로 실행하는 방법
4. 멀웨어 제로 악성프로그램 제거 전 체크사항
5. 멀웨어 제로 악성프로그램 제거 방법
1. 멀웨어 제로 데이터베이스가 자동 업데이트 되지 않는다.
멀웨어제로 데이터베이스가 자동 업데이트 되지 않습니다. 다운로드한 지 오래된 업데이트되지 않은 멀웨어제로를 이용해서 신규 악성 프로그램을 제거할 수 없습니다. 이는 검사를 실행할 때마다 멀웨어제로를 다운로드해야 하는 이유입니다.
내 컴퓨터에서 보지 못했던 팝업이 생겼다면 멀웨어제로를 꼭 이용해 보시기 바랍니다. 그런데, 사용하기 전에 필히 알아두어야 할 것이 있습니다. 만약에라는 불상사가 생길 수 있기 때문에 오늘의 내용을 꼼꼼히 살펴보고 악성프로그램을 제거해 보기 바랍니다.
2. 멀웨어 제로 다운로드 차단 해제하는 방법
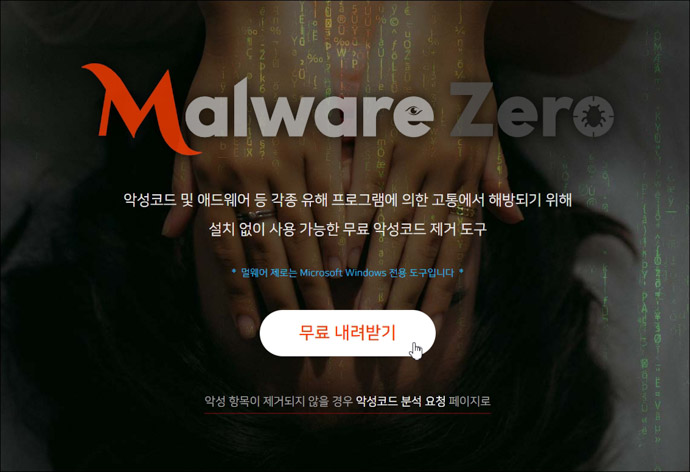


1. 포털에서 멀웨어제로를 검색하고 페이지에 접속하면 멀웨어제로를 무료내려받기 할 수 있습니다.
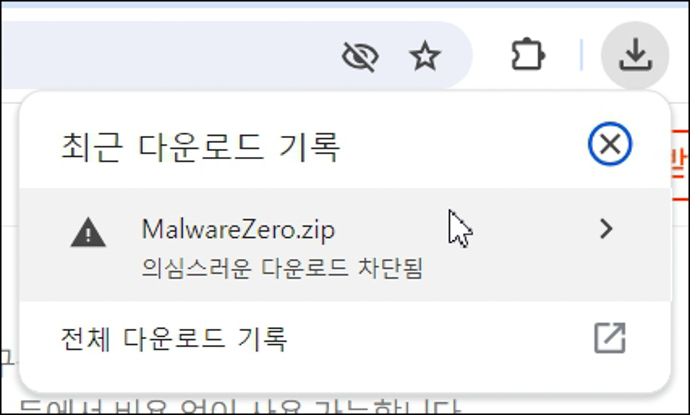
2. 그런데, 다운로드가 자동으로 완료되어야 하는데, 구글크롬에서 의심스러운 다운로드라면서 차단을 시전 합니다. 멀웨어제로 집파일을 클릭하고 들어가 봅니다.
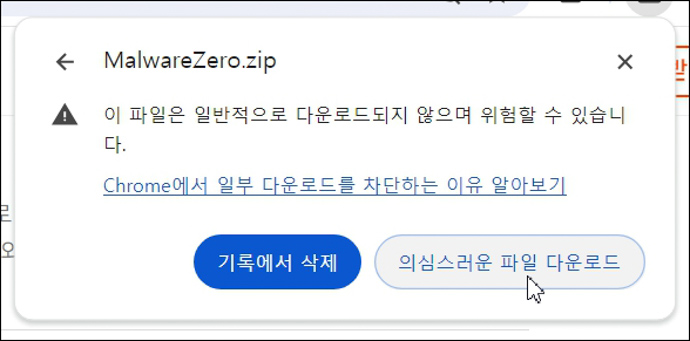
3. '의심스러운 파일 다운로드'를 실행해서 구글크롬이 부적절하다고 판단한 멀웨어제로를 다운로드합니다. 이렇게 하면 멀웨어 제로 다운로드 끝.
3. 멀웨어 제로 실행하는 방법
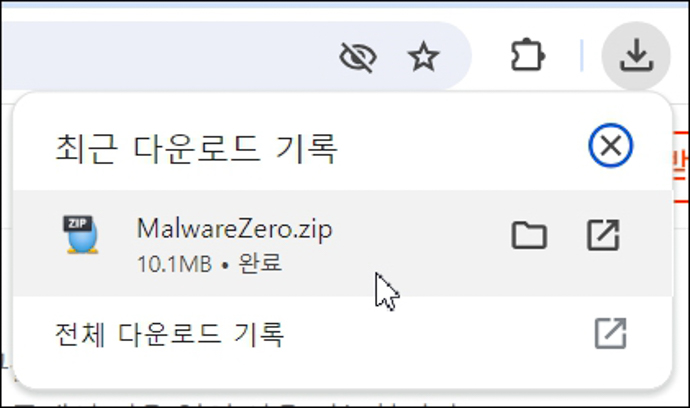
1. 멀웨어제로의 다운로드가 완료되면 예시와 같이 두 번 클릭해서 실행합니다.
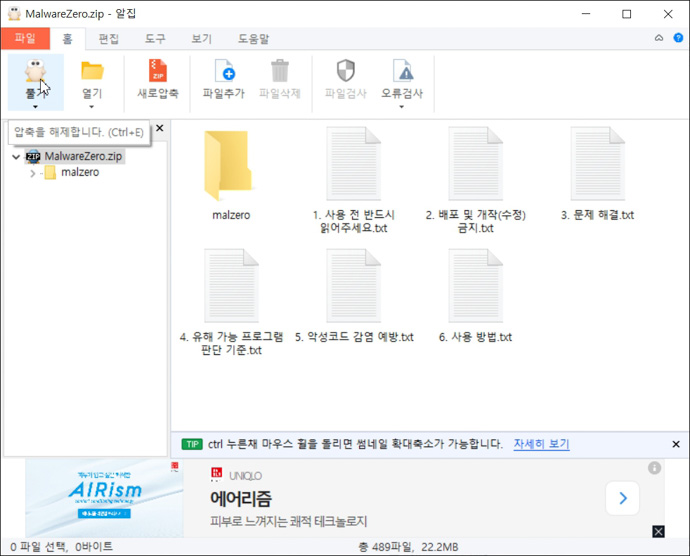
2. 압축파일 형태로 다운로드한 멀웨어제로를 압축풀기합니다.
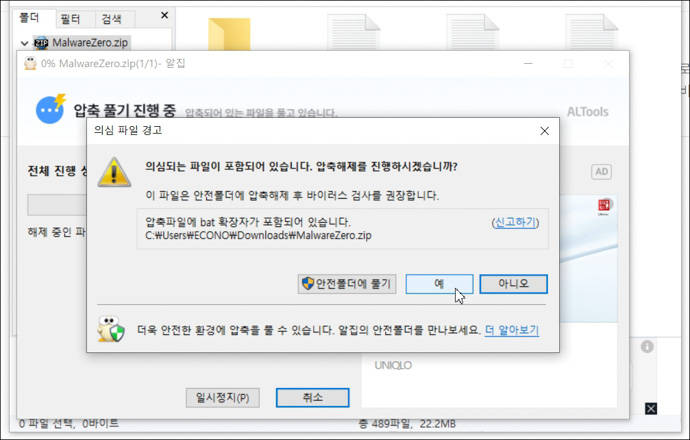
3. 또 한차례 의심되는 파일이라는 경고를 만나게 되는데, 제가 여러 차례 사용해 본 결과로써는 매우 신뢰가 가는 프로그램이었습니다. '예'를 선택하거나, '안전폴더에 풀기'를 선택합니다.
4. 멀웨어 제로 악성프로그램 제거 전 체크사항

메모장으로 만들어진 여러 개의 파일을 모두 선택해서 읽어보는 것은 매우 바람직한 일이지만, 저는 1번과 6번 만을 참고한 후 바로 멀웨어제로를 이용해서 악성코드 사냥에 나섰습니다.
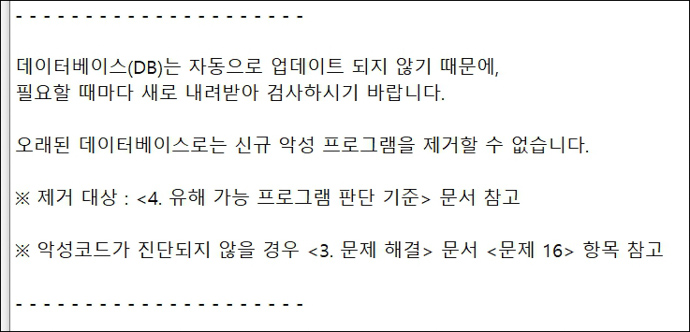
멀웨어제로를 사용하는 입장에서 1번의 내용을 간단하게 요약하면 아래와 같습니다.
1. 악성프로그램을 제거하기 위해서는 새롭게 멀웨어제로를 다운로드해서 사용해야 한다.
2. 멀웨어제로를 사용하면서 컴퓨터에 일시적인 오류나 간섭, 장애가 발생할 수 있는데 이를 보증하지는 않는다. 충분히 고려한 후 사용해야 한다.
3. 윈도 표준환경에서 악성코드에 의한 강제 재부팅이나 블루스크린이 발생할 수 있으니, 안전모드에서 검사를 진행하기를 권장한다.
4. 검사 진행 전 사용 중인 모든 프로그램의 파일은 저장과 종료를 해야 한다.
5. 멀웨어 제로 악성프로그램 제거 방법
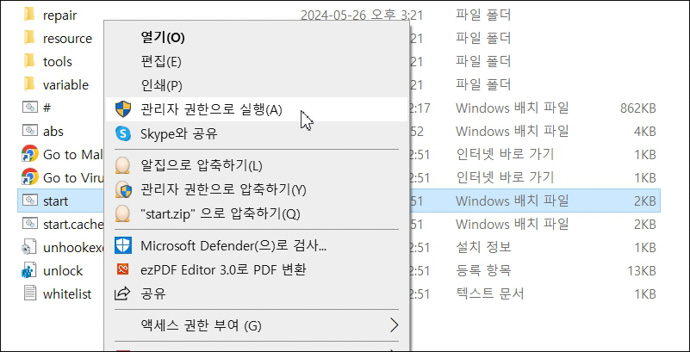
1. 멀웨어제로 폴더에서 START.BAT파일을 관리자권한을 실행합니다. 예시처럼 마우스 우클릭하면 관리자권한을 만날 수 있습니다.
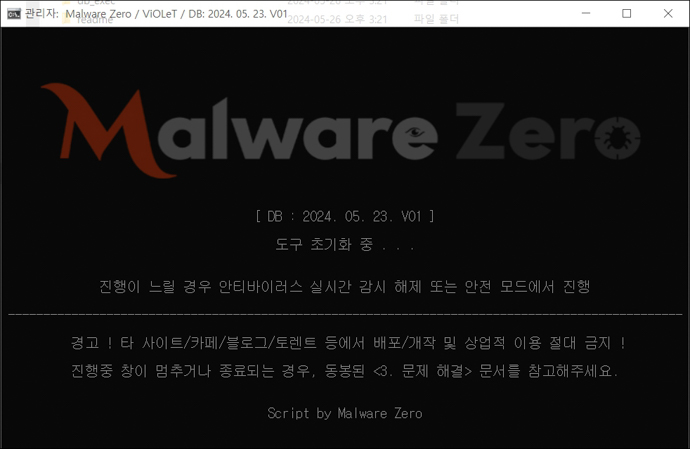
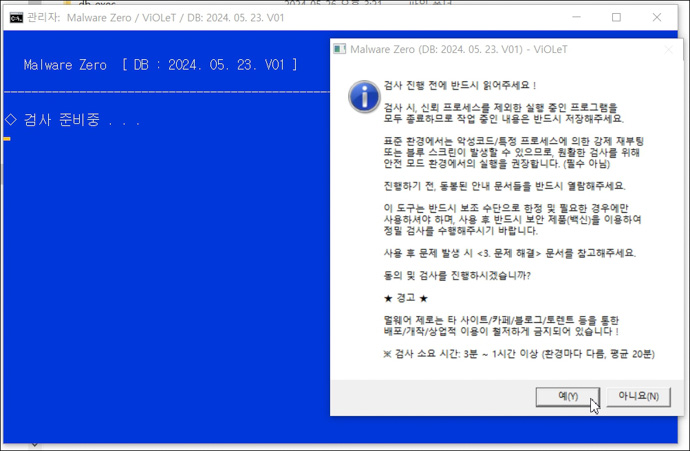
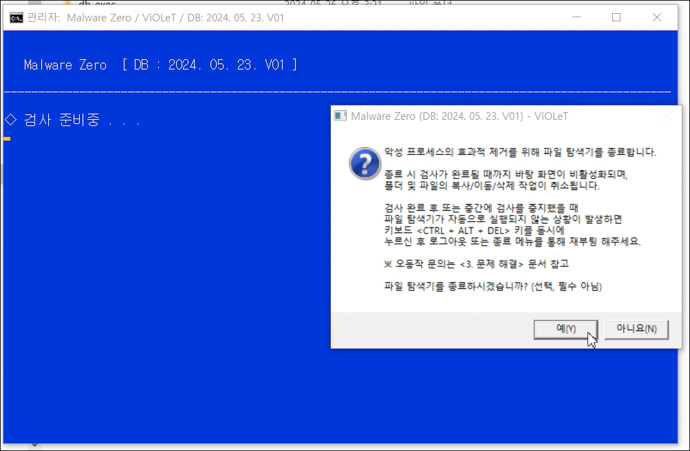
2. 이제 컴퓨터의 성능이나 파일의 양에 따라서 시간의 차이는 있겠지만, 저의 경우 약 20분의 시간을 대기하게 됩니다. 멀웨어제로가 악성프로그램을 찾고, 제거하는 절차를 계속해서 진행합니다. 예시처럼 따라 해 보세요.

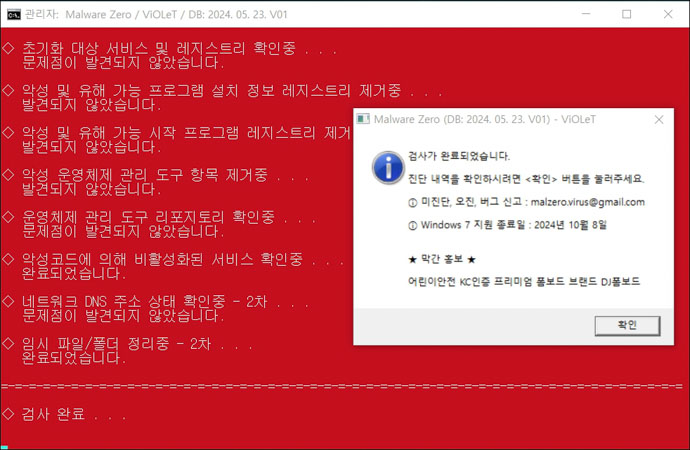
3. 검사를 진행하는데, 왼쪽처럼 계속 파란색이라면 내 컴퓨터가 악성프로그램으로부터 청정한 상태를 유지하고 있구나 생각하면 됩니다. 하지만, 오른쪽처럼 붉은색으로 바뀌었다면 내 컴퓨터에 악성프로그램이 존재했구나 생각하시면 됩니다.
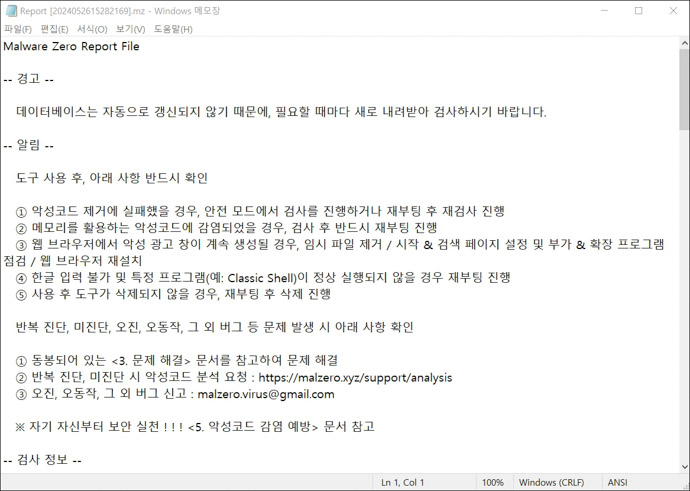
4. 검사가 완료되면 검사리포트를 띄워줍니다. 내 컴퓨터에 어떤 악성프로그램이 있었고, 어떻게 조치했는지를 한눈에 살펴볼 수 있습니다.
지금까지 멀웨어제로는 왜 검사할 때마다 새롭게 다운로드를 해야 하는지, 그리고 멀웨어제로의 다운로드 방법은 무엇인지 알아보았습니다. 물론, 악성프로그램을 제거하는 방법까지 한 번에 알아보았습니다.
여러분의 컴퓨터가 악성프로그램으로 자유로운 컴퓨터가 되기를 바라면서 오늘은 이만 마치겠습니다.