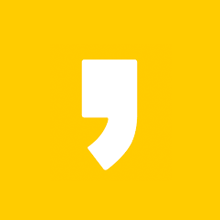1. 다빈치 리졸브의 전체적인 구조
다빈치 리졸브는 영상 제작의 모든 과정을 한 번에 해결할 수 있도록 설계되었습니다. 그래서 7개의 주요 작업 페이지를 제공하는데요. 각 페이지의 역할을 먼저 살펴보겠습니다.
1) 다빈치 리졸브의 7가지 주요 페이지
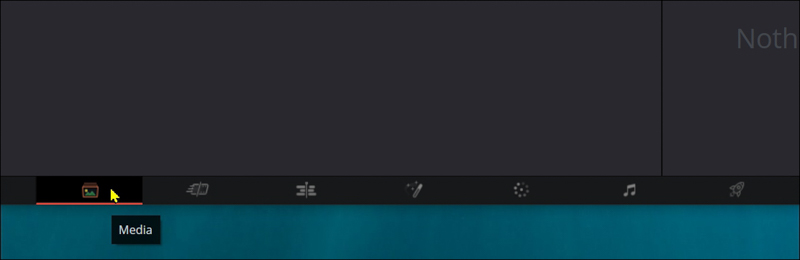
| 미디어(Media) | 영상, 사진, 오디오 파일을 불러오고 정리하는 공간 |
| 컷(Cut) | 빠른 편집을 위한 페이지 (단순한 컷 편집에 최적화) |
| 편집(Edit) | 본격적인 영상 편집을 수행하는 공간 |
| 퓨전(Fusion) | 영상 합성, 모션 그래픽, 특수 효과를 추가하는 공간 |
| 컬러(Color) | 색 보정과 색 등급을 조정하는 공간 |
| 페어라이트(Fairlight) | 오디오 편집 및 믹싱을 수행하는 공간 |
| 내보내기(Deliver) | 완성된 영상을 내보내는 공간 |
이제 각 페이지별로 자세히 살펴볼까요?
2. 각 페이지별 인터페이스 정리
1) 미디어(Media) 페이지
영상 편집을 하기 전, 먼저 사용할 파일을 불러와야 합니다. 미디어 페이지에서는 영상, 오디오, 이미지 파일을 가져오고 정리할 수 있습니다.
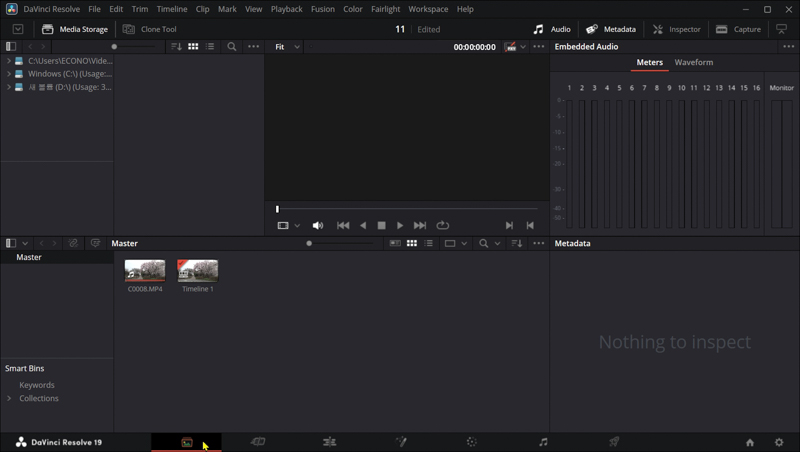
미디어 풀(Media Pool): 프로젝트에 추가된 모든 미디어 파일을 관리하는 공간입니다.
미리 보기(Preview): 선택한 파일을 재생하면서 확인할 수 있습니다.
메타데이터 패널: 파일의 해상도, 프레임 속도 등의 정보를 확인할 수 있습니다.
2) 컷(Cut) 페이지
영상 편집을 빠르게 진행할 수 있도록 돕는 페이지입니다.
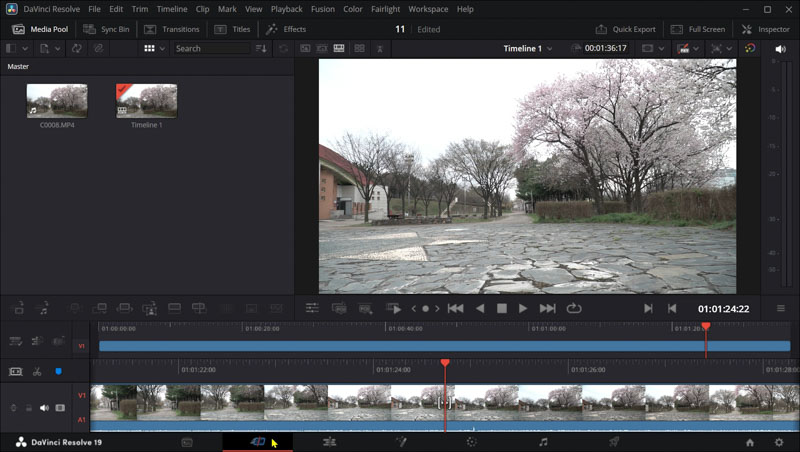
이중 타임라인(Double Timeline): 전체 영상과 상세 부분을 한눈에 보면서 편집할 수 있습니다.
소스 테이프 (Source Tape): 여러 개의 클립을 하나의 영상처럼 정리해서 보여줍니다.
자동 컷 편집: 버튼 몇 개만으로 빠르게 컷 편집이 가능합니다.
3) 편집(Edit) 페이지
가장 많이 사용하는 기본 편집 공간입니다. 컷 편집, 트랜지션 추가, 효과 적용 등이 가능합니다.<

타임라인: 영상과 오디오를 조합하여 편집하는 공간
미디어 풀: 편집에 사용할 클립 저장 공간
인스펙터(Inspector): 선택한 클립의 속성을 조정할 수 있는 패널
이펙트 라이브러리: 전환 효과, 타이틀 추가 가능
4) 퓨전(Fusion) 페이지
고급 영상 합성 및 모션 그래픽을 제작하는 공간입니다.
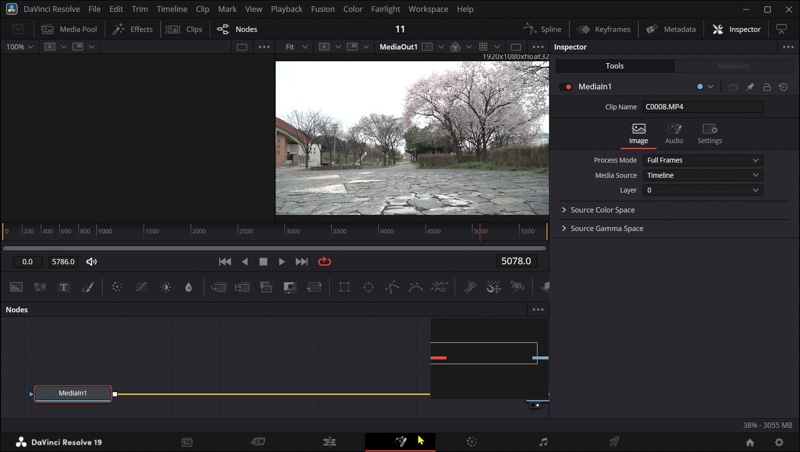
노드(Node) 기반 인터페이스: 각 효과를 노드로 연결하여 조합하는 방식입니다.
애니메이션 및 특수 효과: 모션 그래픽이나 영상 합성이 가능합니다.
5) 컬러(Color) 페이지
다빈치 리졸브가 가장 강력한 기능을 자랑하는 부분이 바로 색 보정입니다.
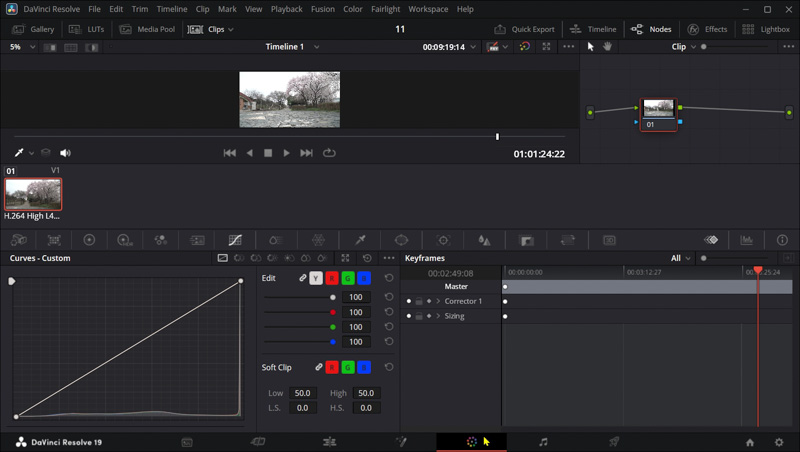
노드(Node) 기반 보정: 색상 효과를 조합하여 적용할 수 있습니다.
스코프(Scopes): 색상을 분석할 수 있는 도구(파형 모니터, 벡터스코프 등)
룩(Look) 조정: 원하는 분위기와 톤을 만들기 위한 색상 조정 기능 제공
6) 페어라이트(Fairlight) 페이지
전문적인 오디오 편집을 할 수 있는 공간입니다.
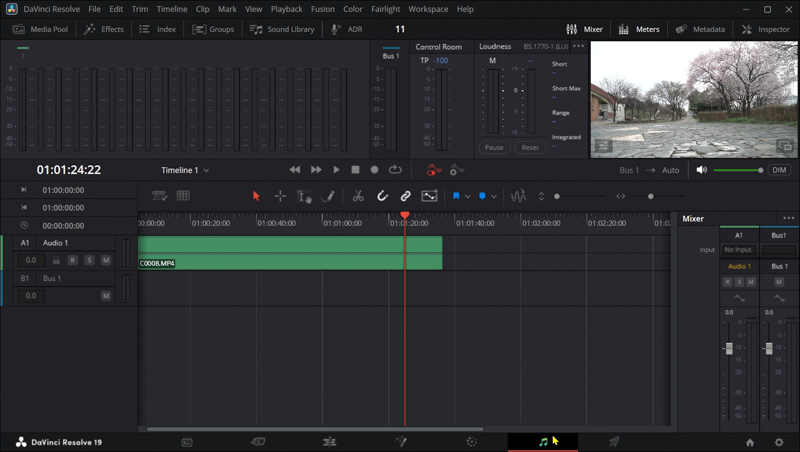
트랙 기반 오디오 조정: 각 오디오 트랙의 볼륨, EQ 조정 가능
이펙트 추가: 리버브, 노이즈 제거 등의 오디오 효과 적용 가능
7) 내보내기(Deliver) 페이지
완성된 영상을 다양한 포맷으로 내보내는 공간입니다.

렌더 설정: 파일 형식, 해상도, 프레임 속도를 조정할 수 있습니다.
렌더 큐: 여러 개의 프로젝트를 한 번에 렌더링 할 수 있습니다.
3. 다빈치 리졸브의 유용한 단축키
영상 편집 속도를 높이려면 단축키를 익히는 것이 중요합니다. 자주 사용하는 기능과 단축키를 정리했습니다.
| 기능 | 단축키 |
| 재생/일시 정지 | Space |
| 컷(자르기) | Ctrl + B (Mac: Cmd + B) |
| 실행 취소 | Ctrl + Z (Mac: Cmd + Z) |
| 다시 실행 | Ctrl + Shift + Z (Mac: Cmd + Shift + Z) |
| 인/아웃 점 설정 | I (인점), O (아웃점) |
| 선택 도구 | A |
| 블레이드(컷) 도구 | B |
4. 마무리: 다빈치 리졸브, 이렇게 시작하세요!
처음 다빈치 리졸브를 실행하면 복잡해 보일 수 있지만, 위에서 설명한 페이지 개념을 이해하면 금방 익숙해질 수 있습니다.
추천 학습 순서:
컷 페이지와 편집 페이지에서 기본적인 컷 편집과 타임라인 활용을 익히세요.
필요하면 컬러 페이지에서 색 보정 방법을 연습하세요.
오디오가 필요하다면 페어라이트 페이지를 활용해 보세요.
마지막으로 내보내기 페이지에서 원하는 형식으로 영상을 저장하세요.
다빈치 리졸브를 활용하면 누구나 전문가 수준의 영상 편집이 가능합니다. 이제 직접 프로그램을 실행하고 하나씩 익혀보세요!