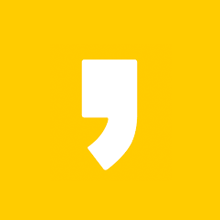네이버 맞춤법 검사기 바로 가기 안내입니다. 글을 쓰고 나면 항상 거쳐야 하는 단계 중의 하나인데, 맞춤법은 정확하게 작성한 것인지 궁금할 때 사용하는 방법입니다. 맞춤법이 정확하지 않은 글은 읽는 이에게 잘못된 정보를 줄 수 있기 때문에 잘 사용해야 합니다.
네이버 맞춤법 검사기 바로가기 및 사용방법
네이버 맞춤법 검사기 바로가기 링크는 본문 하단에 남겨 놓겠습니다. 그리고 간단한 맞춤법 검사기 사용방법에 대한 안내를 진행하겠습니다.
1. 사용방법
네이버 맞춤법 검사기를 사용하기 위해서 작성 중이던 글을 복사해 오거나, 직접 네이버 맞춤법 검사기에 글을 직접 작성한 후 검사기를 사용하셔도 됩니다.
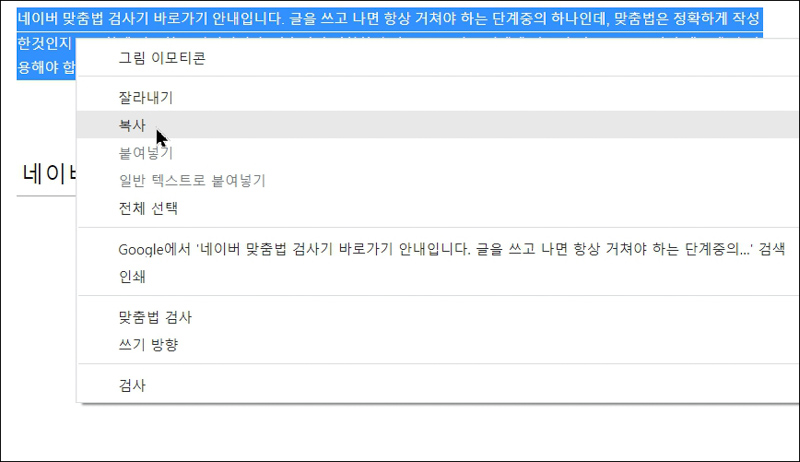
1. 작성한 글을 복사하기
맞춤법을 검사하기 위해서 작성한 글의 범위를 지정한 후 복사해줍니다. 범위를 지정하는 것은 마우스를 누른 상태에서 원하는 만큼 드래그를 해주면 됩니다. 마우스 우클릭해서 나오는 단축메뉴에서 [복사]를 눌러줍니다.
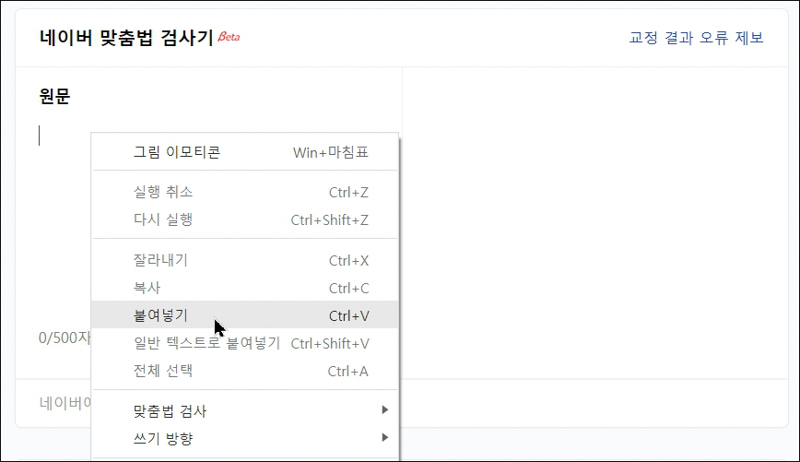
2. 네이버 맞춤법 검사기에 붙여넣기
네이버 맞춤법 검사기에 들어가서 원문란에 마우스 우클릭하고 [붙여 넣기]를 하거나 [Ctrl + V]를 눌러줍니다.
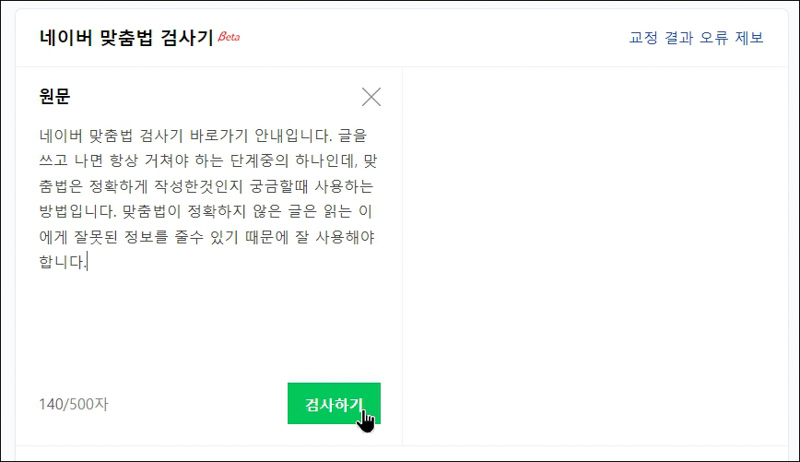
3. 검사하기 눌러주기
네이버 맞춤법 검사기 원문에 붙여 넣은 글을 검사하기 위해서 하단의 [검사하기]를 눌러줍니다.
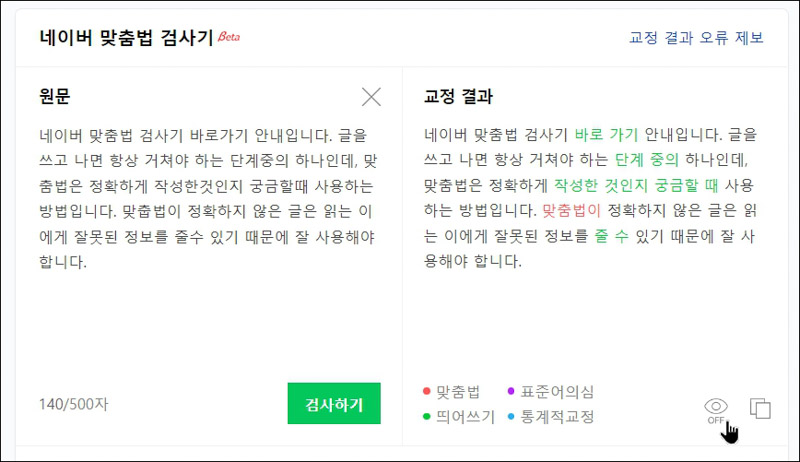
4. 교정 결과 확인하기
교정 결과는 맞춤법 검사, 표준어 의심, 띄어쓰기, 통계적 교정 등의 항목으로 색상을 달리해서 표시되게 됩니다. 하단의 눈 모양을 클릭하면 색상이 아닌 다른 형식으로 교정 결과를 보여줍니다.
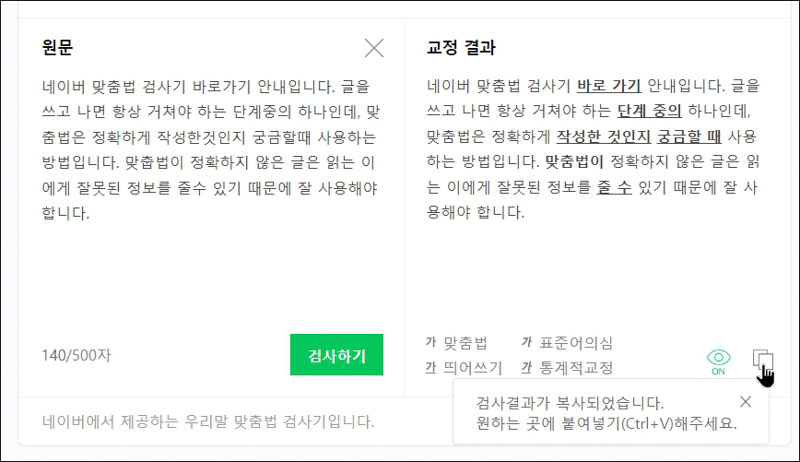
5. 교정 결과 복사하기
교정 결과를 복사하기 위해서 하단의 종이가 겹쳐진 모양을 클릭해줍니다. 그러면 원하는 곳에 붙여 넣기를 해주라는 문구가 나옵니다. 원래 작성되었던 문서로 돌아갑니다.
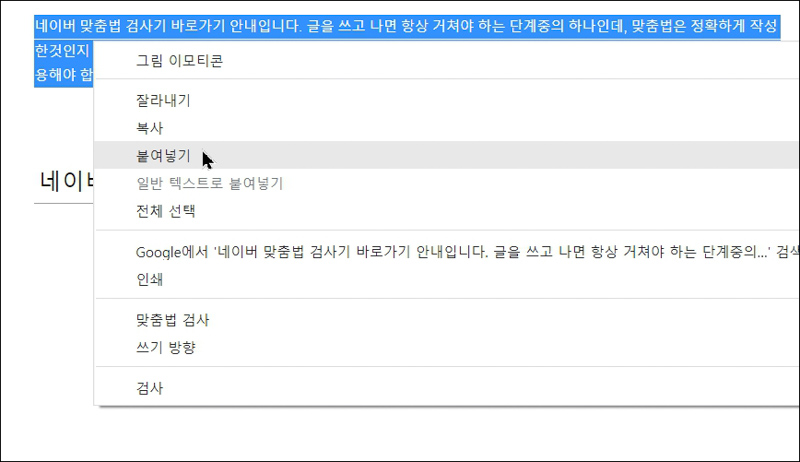
6. 원문에 붙여넣기
원래 작성되었던 문서에 돌아와서 검사하려고 선택했던 그대로 범위를 지정한 후 붙여 넣기를 해줍니다. 그러면 네이버 맞춤법 검사기를 사용하기 전의 내용이 네이버 맞춤법 검사기를 사용해서 교정한 내용으로 교체가 됩니다.
2. 바로가기
네이버 맞춤법 검사기 사용방법을 살펴보셨다면 아래의 바로가기를 눌러서 바로 검사하려고 하는 글의 내용을 교정해 보시기 바랍니다.
https://search.naver [네이버 맞춤법 검사기 바로가기]. com/
맞춤법검사기 : 네이버 통합검색
'맞춤법검사기'의 네이버 통합검색 결과입니다.
search.naver.com
네이버 글자수세기 바로가기
네이버 글자수세기 알려드리겠습니다. 블로그에 글을 작성하면서 알게 된 내용이지만, 내가 쓴 블로그의 글이 몇 글자나 되는지 궁금하지 않을 수 없었습니다. 그래서 네이버에 글자수세기를
backgram.tistory.com