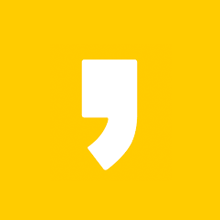핸드폰 포토샵 어플 소개합니다.
핸드폰 포토샵 어플에 대해서 알아보겠습니다.
핸드폰 포토샵 어플은
대충 찍고 보정해도 "A컷"을 만들어 드립니다.
간단한 사용방법을 알려드리겠습니다.
핸드폰 포토샵 어플 설치
아래의 순서대로 어플을 설치합니다.
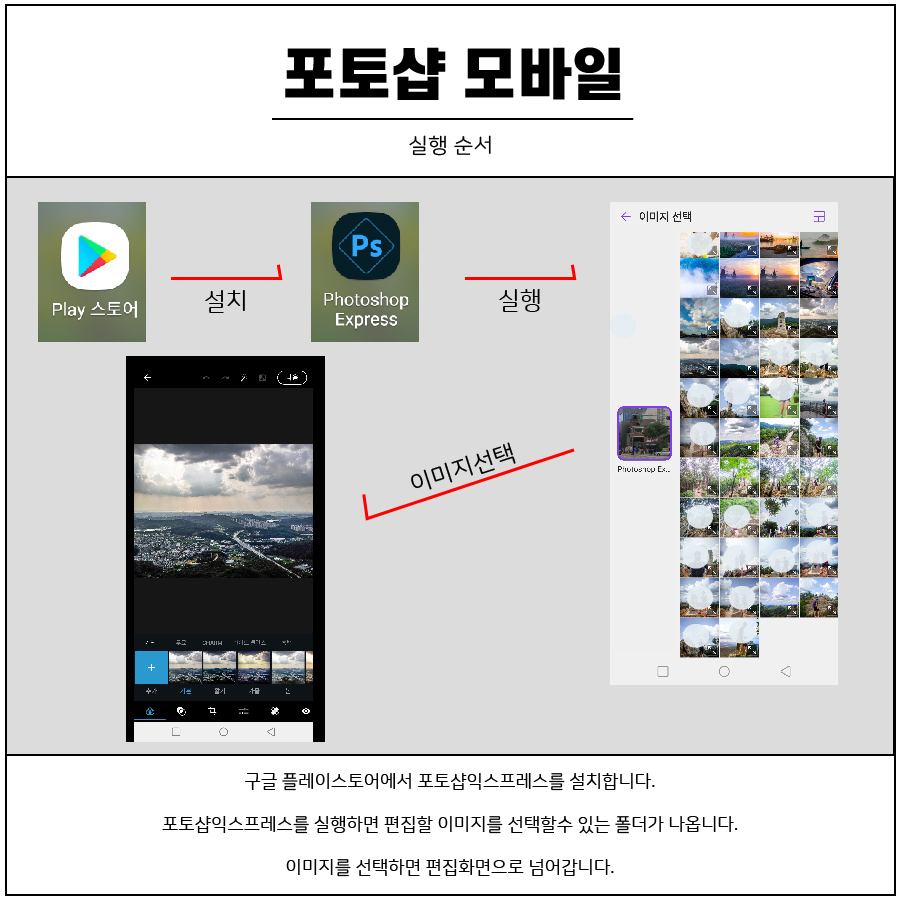
모바일에서 포토샵을 사용하려면, 포토샵익스프레스를 설치해야 합니다.
설치방법은 아래와 같습니다.
1. 구글플레이스토어를 실행합니다.
2. "포토샵익스프레스"를 검색합니다.
3. 위에 보이는 로고의 포토샵익스프레스를 설치합니다.
4. 포토샵익스프레스를 실행합니다.
5. 이미지선택화면에서 보정할 이미지를 선택합니다.
- 왼쪽은 폴더(가방)입니다.
여러개의 폴더(가방)이 있으니 원하는 가방을 선택합니다.
- 오른쪽은 사진파일입니다.
원하는 파일을 선택하시면 됩니다.
6. 포토샵익스프레스 보정화면으로 넘어옵니다.
이제부터 본격적인 보정이 이뤄집니다.
핸드폰 포토샵 어플 조정패널 사용법
우선 사진을 선택해야 합니다.
위의 예시처럼
핸드폰 포토샵 어플을 실행해서 선택할 수 있습니다.
또는, 핸드폰의 갤러리에서 사진을 클릭하고
하단에 편집을 누르고 포토샵을 선택하면 됩니다.
핸드폰 포토샵 어플 하단 패널순서는
룩, 룩, 자르기, 조정, 흠집제거, 적목현상보정, 텍스트, 스티커, 테두리
순입니다.

조정패널을 선택합니다.
조정패널에서
노출, 대비, 하이라이트, 그림자, 흰색계열, 검정계열을 사용하여
사진의 밝고 어두운 부분을 사용자가 원하는 방향으로 직접 보정하며
온도, 채도를 사용하여 전체적인 색상을 보정합니다.
노 출

슬라이더를 조정하여
전체적인 밝기를 보정할수 있습니다.
슬라이더를
오른쪽으로 드래그하면 사진 전체가 밝아지고
왼쪽으로 드래그하면 사진 전체가 어두워집니다.
대 비
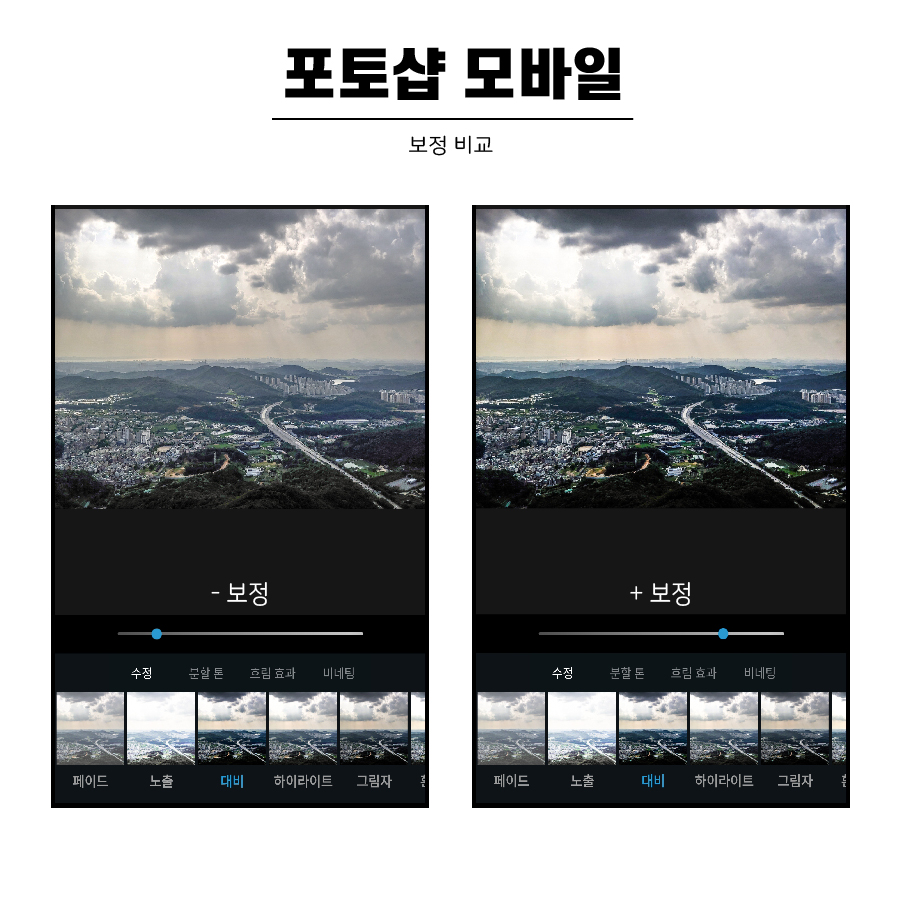
슬라이더를 조정하여
전체적인 컨트라스트를 보정할수 있습니다.
슬라이더를
오른쪽으로 드래그하면
사진의 밝은부분은 더밝게 어두운 부분은 더어둡게 되어
대비가 강한 사진이 됩니다.
왼쪽으로 드래그하면
밝은부분과 어두운 부분의 차이가 줄어들게 되어
대비가 약한 사진이 됩니다.
하이라이트
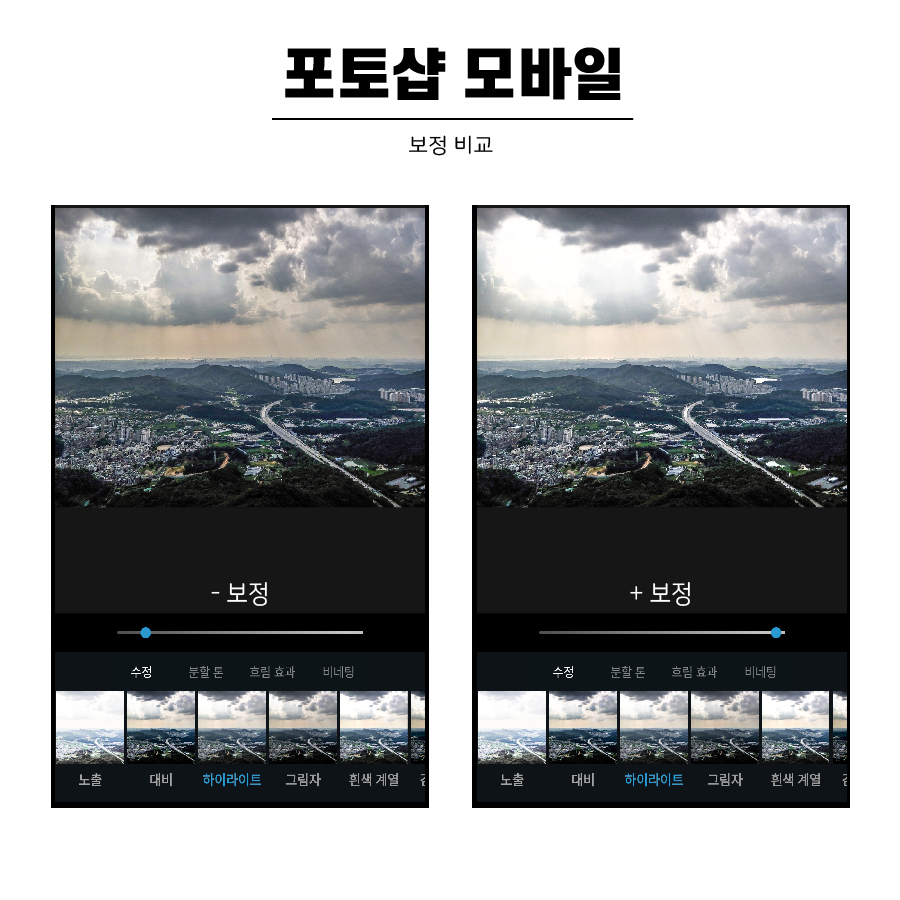
슬라이더를 조정하여
밝은부분의 밝기를 보정할수 있습니다.
슬라이더를 오른쪽으로
드래그하면 밝은 부분이 더 밝아지면서 화이트홀이 생겨
색정보를 잃어버립니다.
왼쪽으로 드래그하면
밝은 부분의 밝기가 줄어 구름의 디테일이 살아납니다.
그림자

슬라이더를 조정하여
어두운부분의 밝기를 보정할수 있습니다.
오른쪽으로 드래그하면
어두운 부분이 더 밝아지면서 산의 디테일이 살아납니다.
왼쪽으로 드래그하면
어두운 부분은 더 어둡게 변하면서 산이 더욱 어두워집니다.
흰색 계열
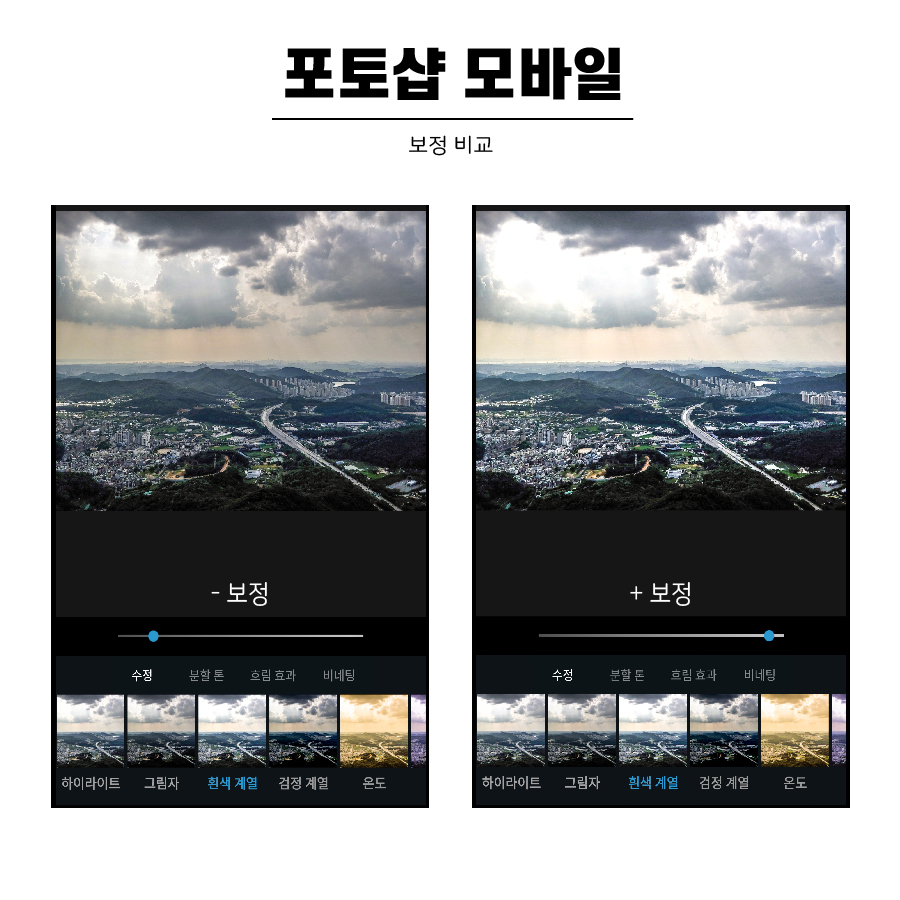
슬라이더를 조정하여
순흰색부분의 밝기를 보정할수 있습니다.
오른쪽으로 드래그하면
순흰색부분이 더 밝아지고
구름의 디테일이 사라지면서 화이트홀이 생겼습니다.
왼쪽으로 드래그하면
순흰색 부분의 밝기가 줄어 구름의 디테일이 살아납니다.
검정 계열

슬라이더를 조정하여
순검은색부분의 밝기를 보정할수 있습니다.
슬라이더를 오른쪽으로
드래그하면 순검은색 부분이 더 밝아지고
산의 디테일이 사라지면서 어둡게 변했습니다.
왼쪽으로 드래그하면
순검은색 부분의 밝기가 줄어 산의 디테일이 살아납니다.
온도
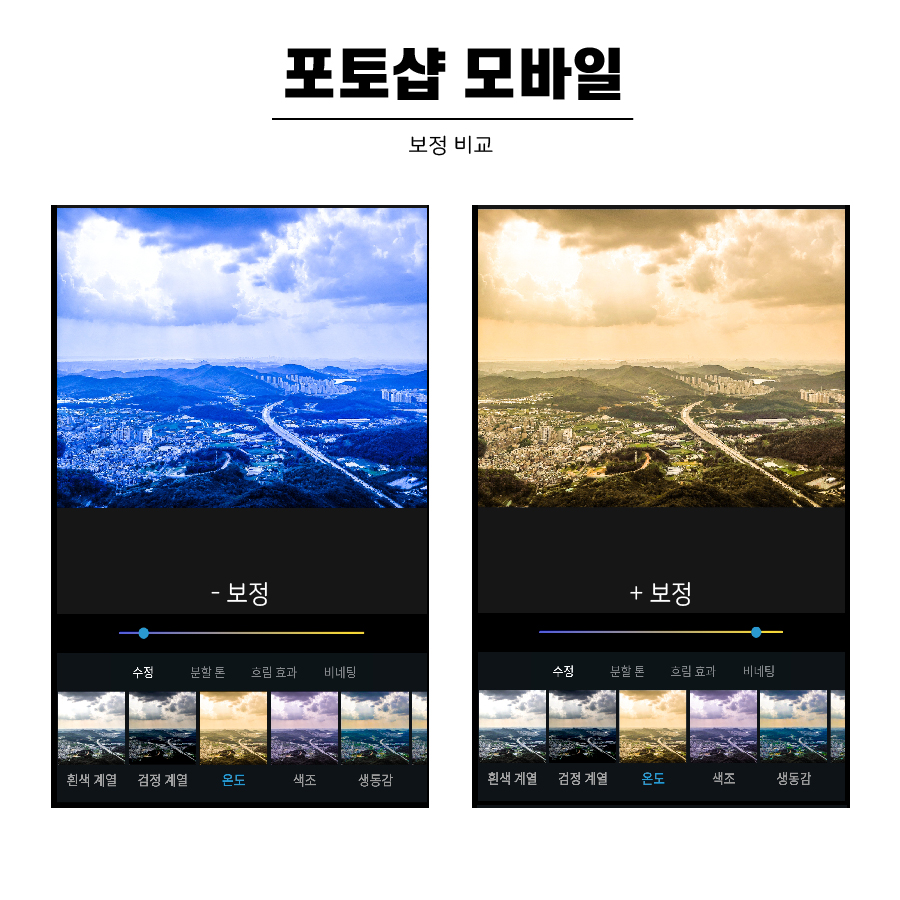
슬라이더를 조정하여
전체적인 색온도를 보정할수 있습니다.
오른쪽으로 드래그하면
전체적으로 붉은빛이 더해집니다.
왼쪽으로 드래그하면
전체적으로 푸른빛이 더해집니다.
채도
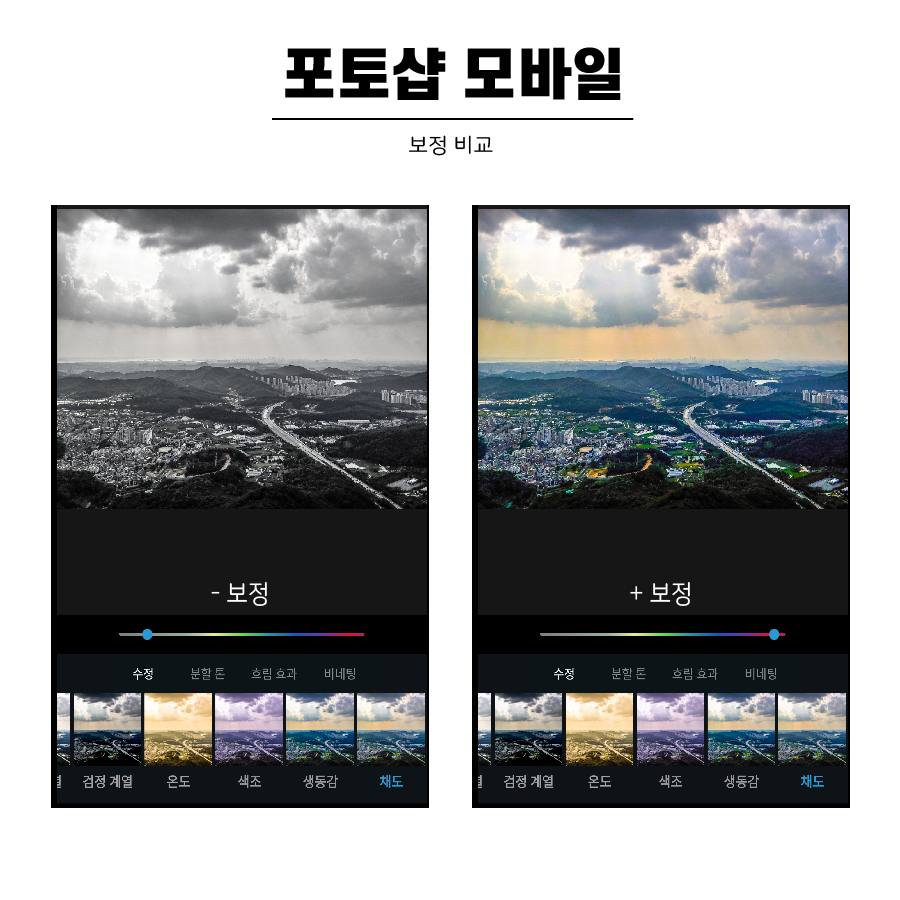
슬라이더를 조정하여
색의 선명도를 보정할수 있습니다.
오른쪽으로 드래그하면
채도가 높아져 색이 선명한 사진이 되고,
원색에 가까운 채도가 높은 사진이 되었습니다.
왼쪽으로 드래그하면
채도가 낮아져 색이 탁한 사진이 되고,
원색에 무채색을 더해서 색이 회색톤으로 탁해집니다.
보정 후 저장
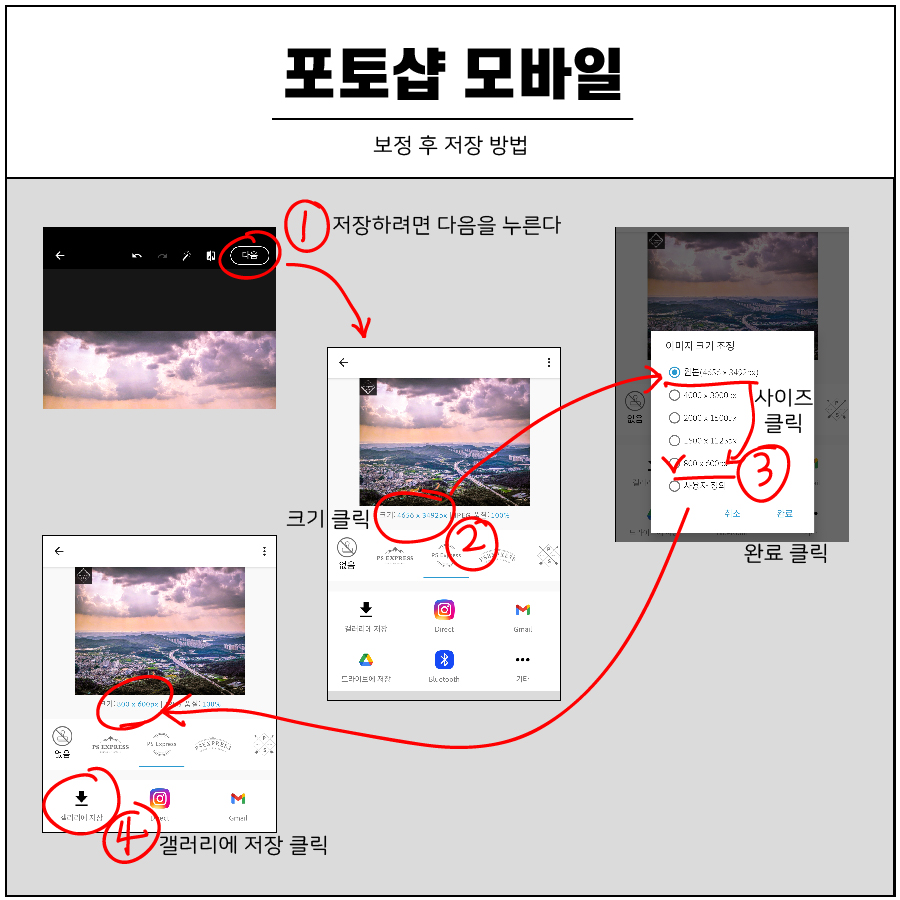
오른쪽 상단의 "다음"을 클릭하면
이미지의 사이즈를 변경하고 갤러리에 저장하고
여러곳에 공유할수 있는 화면이 나옵니다.
이미지사이즈는
이미지 하단 크기를 클릭하고, 원하는 사이즈를 선택하면
바로 변경이 됩니다.
갤러리에 저장을 클릭하면
갤러리 포토샵익스프레스 폴더에 저장이 됩니다.
원본 이미지

보정 후 이미지

여러분도 핸드폰 포토샵 어플을 설치해서
위의 내용를 보면서 해보시면 더 보기좋은 사진이 됩니다.
핸드폰으로 찍어서 바로 보정해봐도 좋습니다.
핸드폰 포토샵 어플 설치 및 사용 방법에 대해서 알아봤습니다.
세부보정 방법은 아래 링크를 참고하시기 바랍니다.
2021.10.17 - [DSLR 카메라 입문] - 포토샵 익스프레스 핸드폰 사진 보정 어플 100% 활용하기
포토샵 익스프레스 핸드폰 사진 보정 어플 100% 활용하기
포토샵 익스프레스로 핸드폰 사진 보정하기 포토샵 익스프레스 알려드리겠습니다. 포토샵 익스프레스는 핸드폰 사진보정 어플입니다. 핸드폰으로 사진을 찍었는데, 좀 더 이뻐졌으면 하는 분
backgram.tistory.com
이글이 맘에 드셨다면 구독, 공감, 댓글 부탁드립니다.