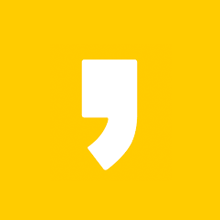영상이 끊기거나, 게임 프레임이 낮거나, 화면이 이상하게 깨지는 원인 중 하나가 그래픽 드라이버 문제일 수 있습니다.
특히 4K 영상이나 고성능 작업을 할 때는 내가 쓰는 그래픽카드(GPU)의 드라이버가 최신인지 확인하는 것이 정말 중요하죠.
오늘은 초보자도 쉽게 따라 할 수 있는 그래픽 드라이버 확인 방법 3가지를 소개하겠습니다.
1. 그래픽드라이버 - 장치 관리자에서 확인
그래픽드라이버를 가장 간단하게 확인하는 방법은 Windows의 ‘장치 관리자’를 이용하는 겁니다.
1. Windows 키 + X → ‘장치 관리자’ 클릭
2. ‘디스플레이 어댑터’ 항목을 펼치면 내 그래픽카드 이름이 보입니다.
예) NVIDIA GeForce RTX 3060, Intel UHD Graphics, AMD Radeon RX 580 등
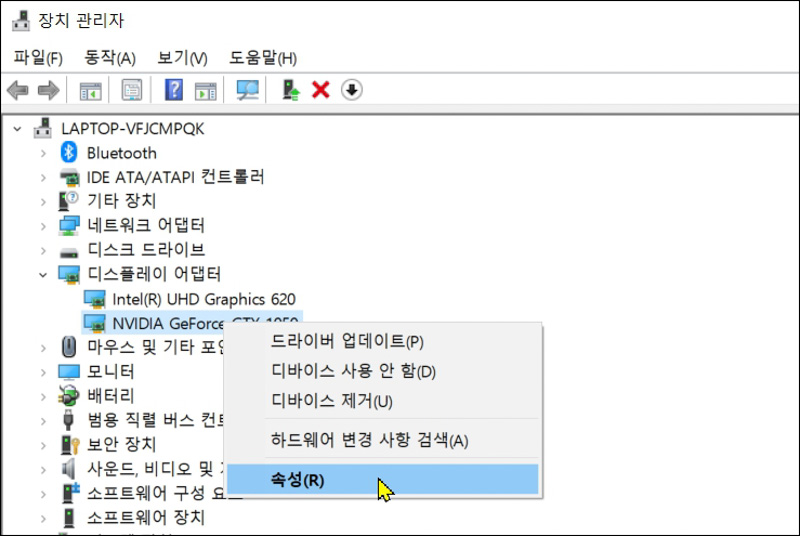
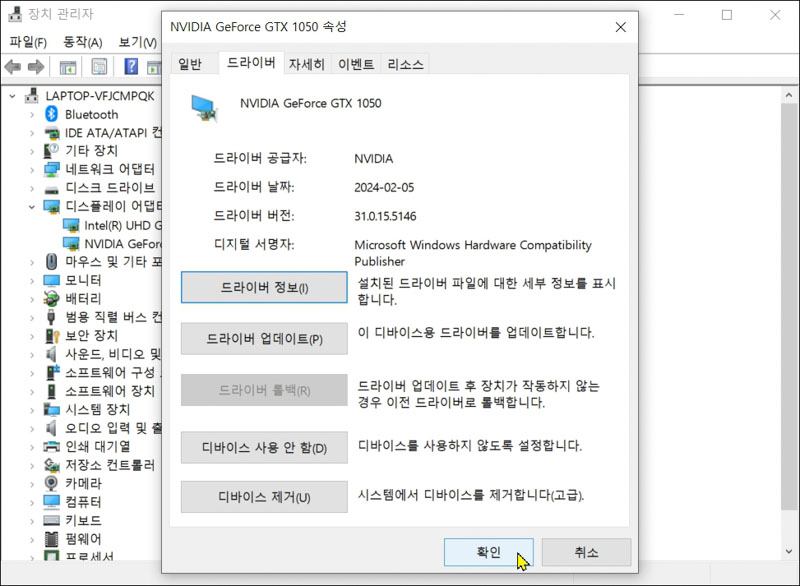
3. 그래픽카드 이름에서 우클릭 → 속성으로 들어가세요.
4. ‘드라이버’ 탭에서 버전 / 제공업체 / 날짜 확인 가능!
이 방법은 빠르지만, 드라이버 업데이트 여부는 따로 확인해야 합니다.
2. [dxdiag]로 확인 (정밀한 진단용)
Windows에서 제공하는 DirectX 진단 도구로도 상세한 정보를 확인할 수 있어요.

1. Windows 키 + R을 눌러 실행 창을 열고, dxdiag 입력 후 확인을 클릭합니다.
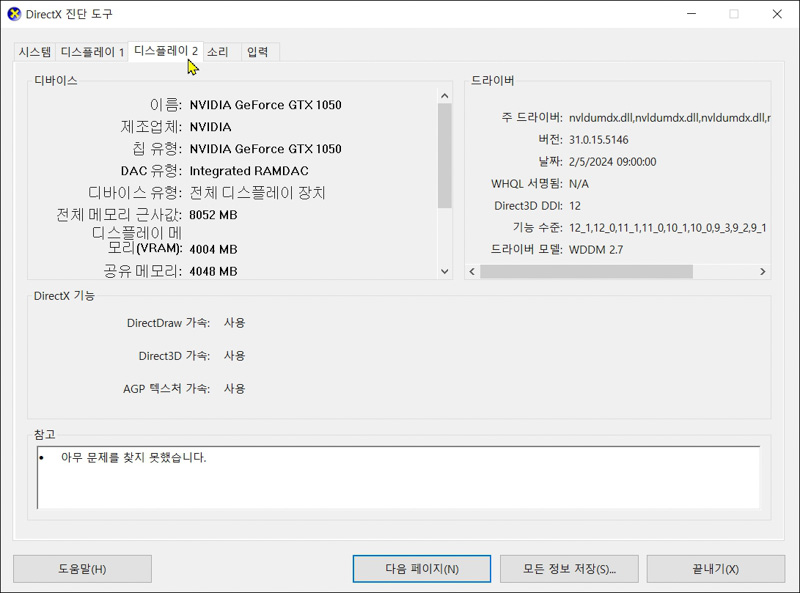
2. ‘DirectX 진단 도구’ 창이 뜨면, 상단에서 ‘디스플레이(Display)’ 탭을 클릭합니다. 여러 개의 디스플레이가 있다면 예시처럼 디스플레이 1, 디스플레이 2가 있습니다.
여기서 현재 사용 중인 GPU 정보, 메모리, 드라이버 버전, 날짜 등을 모두 확인할 수 있어요.
※ 이 도구는 시스템 진단용으로 매우 유용하고, 별도 프로그램 설치 없이 쓸 수 있다는 점이 장점!
3. 제조사 전용 소프트웨어로 확인 (가장 정확하고 추천!)
드라이버 버전 확인뿐 아니라, 자동으로 최신 드라이버까지 설치해 주는 편리한 방법입니다.
NVIDIA, AMD, Intel 각각의 제조사에서 전용 프로그램을 제공하고 있어요.
■ NVIDIA 그래픽카드 사용 시
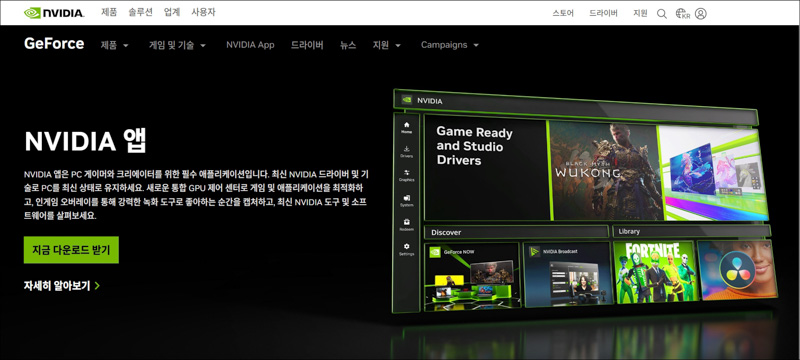
→ GeForce Experience 드라이버 다운로드
로그인 후 자동으로 GPU 정보와 드라이버 업데이트 확인 가능합니다.
■ AMD 그래픽카드 사용 시
→ AMD Software: Adrenalin Edition
설치 후 자동으로 시스템 스캔 및 드라이버 설치합니다.
■ Intel 내장그래픽 사용 시
→ Intel Driver & Support Assistant
웹 기반 자동 진단 툴로 내장그래픽 드라이버 자동 탐지 및 설치 가능합니다.
이 방법은 가장 정확하고 실수 없는 방법입니다. 고사양 작업이 많은 분이라면 꼭 이 프로그램 하나쯤 설치해 두는 걸 추천드려요.
4. 마무리 TIP
4K 영상 끊김이나 게임 프레임 저하는 종종 그래픽 드라이버 문제일 수 있습니다. 특히 윈도 업데이트 이후, 또는 새 모니터 연결 후 문제 생겼다면 꼭 드라이버를 점검해 보세요. 최신 드라이버로 유지하는 것만으로도 성능이 체감될 정도로 개선되는 경우도 많답니다.